Microsoft フォト アプリは、ユーザーがビデオを表示、編集、作成できる便利なツールです。ただし、権限の問題により、編集したメディア ファイルを保存できないという問題が発生しました。このエラー メッセージは、編集したメディアを保存しようとすると表示されます。
このファイルへの変更を保存する権限がないようです
もし写真アプリ言うこのファイルへの変更を保存する権限がないようですそしてメディアを保存できません。
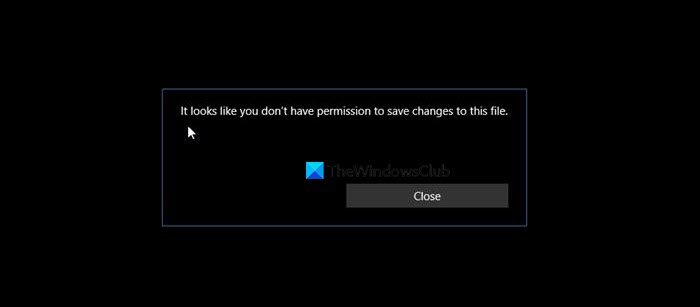
Microsoft フォト アプリからメディアを保存できない
このファイルへの変更を保存する権限がないように見えるため、メディアを保存できないと写真アプリが表示した場合は、以下で説明する解決策に従ってください。
- Microsoft フォト アプリを更新します。
- 宛先フォルダーの所有権を確認します。
- Microsoft フォト アプリを再登録して再インストールする
それらについて詳しく話しましょう。
1] Microsoft フォト アプリを更新します
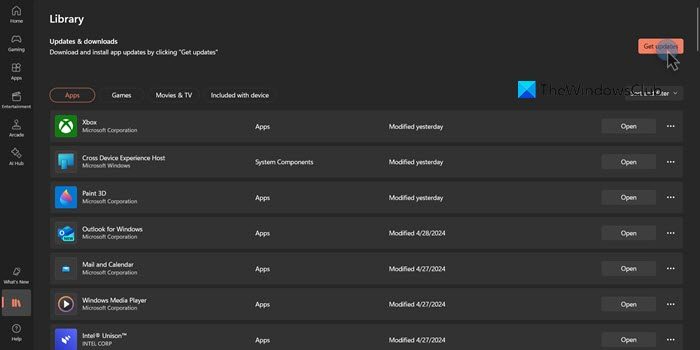
これは非常に簡単な方法です。
- Microsoft ストアを開きます。
- をクリックしてください図書館。
- 次に、次のラベルの付いたボタンを選択します。アップデートを入手する右上にあります。
Microsoft Store を使用してコンピューターにインストールされている Microsoft フォト アプリを含む、すべてのアプリの保留中の更新プログラムがインストールされます。
2] 宛先フォルダーの所有権を確認します
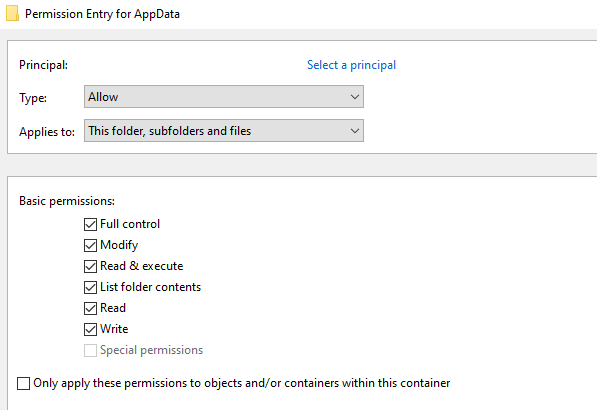
ファイルを保存しようとしている保存先に、ユーザーが操作を実行するための十分な権限がない可能性があります。
ユーザーが宛先内で操作を実行するには、ディスクへのファイルの読み取りと書き込みに必要な権限を持っている必要があります。
フォルダーの所有権を取得しますメディア ファイルを保存しようとしている場所に保存し、エラーのトラブルシューティングに役立つ場合は再試行してください。
3] Microsoft フォト アプリを再登録して再インストールします
を開きますパワーシェル管理者としてコマンド ラインにアクセスし、次のコマンドを指定された順序で入力します。
Set-ExecutionPolicy Unrestricted
次に、次のコマンドを実行します。
Get-AppXPackage -AllUsers | Foreach {Add-AppxPackage -DisableDevelopmentMode -Register "$($_.InstallLocation)\AppXManifest.xml"}Windows 11/10 に最初から付属しているすべてのプレインストール アプリケーションが再登録され、再インストールされます。
ではごきげんよう!
読む:Windows フォト アプリですべての写真が表示されない
このファイルに変更を保存する権限がないように見える問題を修正するにはどうすればよいですか?
ファイルへの変更を保存する権限がない場合は、最初にすべての更新がインストールされているかどうかを確認する必要がある場合があります。これがうまくいかない場合は、保存先にそのファイルを保存するために必要なすべての権限があることを確認する必要があります。問題を解決するには、前述の解決策を確認してください。
読む:Windows 11/10 で写真アプリが動作しない、見つからない、またはクラッシュし続ける
このファイルを開く権限がない場合の解決方法は?
画像を開く権限がないことを示すエラー メッセージが表示された場合は、権限がないことが原因であるとすぐに考えるのではなく、写真アプリの構成ミスや破損が原因である可能性もあります。いつ何をすべきかについては、ガイドを確認することをお勧めしますファイルを開く権限がありません。
こちらもお読みください:アクセスが拒否された場合に暗号化されたファイルを開く方法


![deepseek検証コードが受信されていない[修正]](https://rele.work/tech/hayato/wp-content/uploads/2025/02/DeepSeek-Verification-code-not-received-Fix.jpg)



