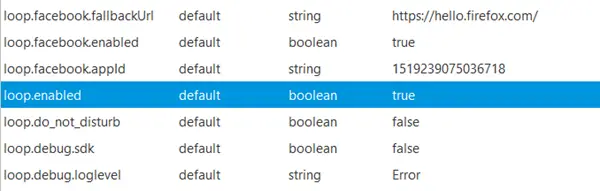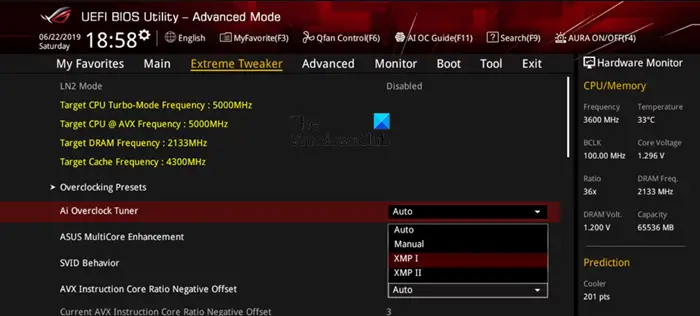Windows 11/10 には、写真アプリ。これは、編集、タイムライン、アルバム作成などの機能を備えた OneDrive 統合アプリケーションです。写真が表示できない場合、またはWindows 11/10 で写真アプリにすべての写真が表示されない、この投稿ではそれを修正する方法を説明します。
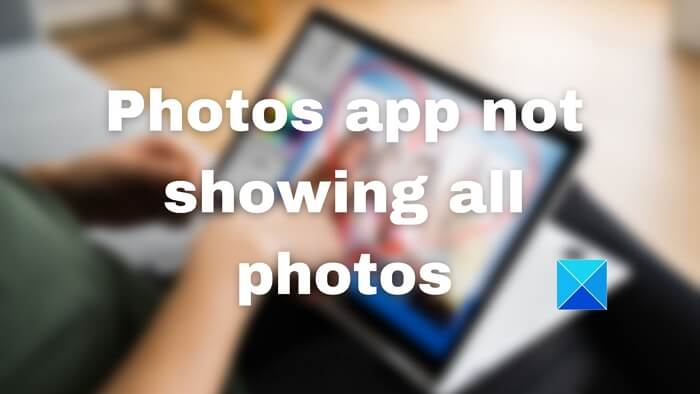
見落としている基本的な事柄を含め、さまざまな理由が考えられます。続行する前に、いくつかの基本的なチェックを実行する必要があります。ファイルはそこにありますか?ファイルエクスプローラーを使用して物理的に確認できますか? OneDrive を確認しましたか?おそらく削除してしまい、ゴミ箱に入ってしまったのでしょう。これらすべてにより、探している写真が確実に見つかります。
これが解決されると、写真アプリに破損などの問題が発生したり、再起動で解決できる軽微な問題が発生したり、場合によってはアプリケーションの再インストールが必要になったりするため、エラーが発生する可能性があります。
Windows フォト アプリですべての写真が表示されない
Windows 11/10 のフォト アプリですべての写真を表示できない場合は、次の提案に従って問題を解決できます。
- 写真アプリを更新する
- Windows ストア アプリのトラブルシューティング ツールを実行する
- 写真アプリを修復またはリセットする
- 写真アプリを再インストールする
始める前に、Windows 11/10 の Microsoft フォト アプリが画像ファイル形式をサポートしていることを確認する必要があります。
1] 写真アプリをアップデートする
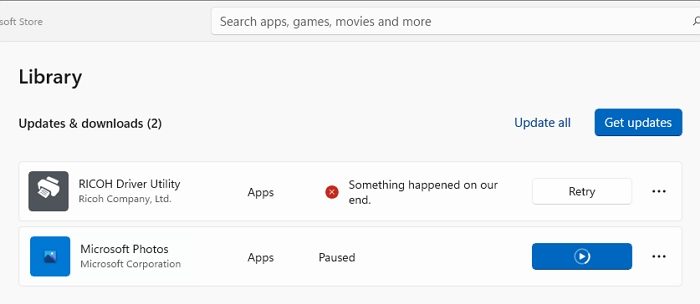
- Microsoft Storeを開きます(スタートメニューで検索)
- アプリの左下にあるライブラリアイコンをクリックします
- 次に、[アップデートを入手] ボタンをクリックし、Microsoft ストアで利用可能なアップデートがあるかどうかを確認します。
- アップデートが利用可能な場合は、アプリをアップデートしてから起動して確認してください。
場合によっては、アップデートによりアプリとファイルが更新され、エラーが修正されることがあります。
2] Windows ストア アプリのトラブルシューティング ツールを実行します
Windows には、Microsoft Store からダウンロードしたアプリに関する問題の解決に役立つ組み込みのトラブルシューティング ツールが用意されています。一部のアプリ設定をデフォルトに設定するなど、多くの問題を修正できます。
- Windows の設定を開く (Win + I)
- [システム] > [トラブルシューティング] > [その他のトラブルシューティング] に移動します。
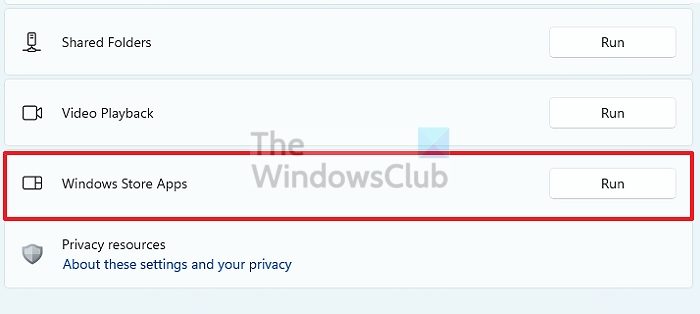
- Windows ストア アプリのトラブルシューティング プログラムを見つける
- その横にある「実行」ボタンをクリックします。
- まず、共通アプリ領域の周囲にある一時ファイルをすべて削除します。
- 「次へ」をクリックすると、一般的な問題が検出され、修正が試みられます。
読む:写真をインポートするときに写真アプリが失敗したりフリーズしたりし続ける
3] 修復または写真アプリ
問題を解決する別の方法は、写真アプリをリセットする。完了後、クラウドを引き続き使用する場合は、Microsoft アカウントを使用してサインインする必要があります。それ以外の場合は、写真アプリを単純な画像ビューアとして使用できます。
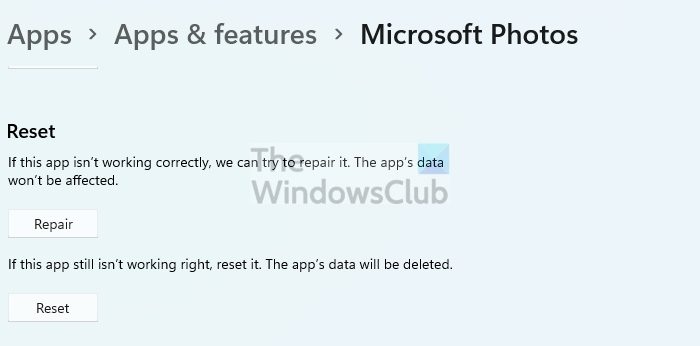
- Windowsの設定を開く
- [アプリ] > [アプリと機能] に移動します。
- リストから写真アプリを検索します
- 次に、垂直の 3 点メニューをクリックして、詳細オプションを開きます。
- スクロールして「リセット」セクションを見つけます
- ここには、リセットと修復という 2 つのオプションがあります。まず、修復してからリセットしてみてください
両方の方法で問題が解決されたかどうかを必ず確認してください。
関連している: 修理写真アプリで「ここに表示するものはありません」エラーが発生する
4] 写真アプリを再インストールする
スロットの最後は、写真アプリを再インストールすることです。ただし、他のアプリとは異なり、Microsoft は写真アプリをアンインストールすることを許可していません。 Windows ターミナルで PowerShell コマンドを使用してアプリケーションをアンインストールし、Microsoft Store からインストールする必要があります。
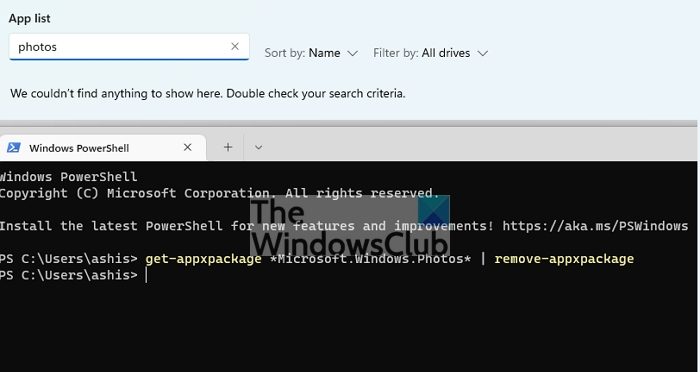
- Win + Rを使用して実行プロンプトを開きます
- 「WT」と入力し、Shift + Enterを押して管理者権限で起動します。
- 次のコマンドを入力して実行します
get-appxpackage *Microsoft.Windows.Photos* | remove-appxpackage
- [アプリ] セクションをチェックして、アプリがインストールされていることを確認します。
- 次に、Microsoft Store を開いて、フォト アプリを検索します
- インストールして、写真が見つかるかどうかを確認してください。
この投稿がわかりやすく、Windows 11/10 でフォト アプリにすべての写真が表示されない問題を解決できたことを願っています。
Windows 11 のスライドショーですべての写真が表示されないのはなぜですか?
Windows 11 のスライドショーですべての写真が表示されない場合は、従来のフォト アプリを使用できます。また、正しいフォルダーを選択していることを確認してください。
Windows 11 の新しいフォト アプリのスライドショー オプションはどこにありますか?
写真アプリの新しい更新バージョンには、「ビデオの作成」や「スライドショー」オプションなどの一部のオプションがありません。その機能が必要な場合は、Microsoft Store から従来の写真アプリをダウンロードしてインストールするか、Microsoft が予定されている更新プログラムをリリースするまで待つことができます。
Windows のフォト アプリではどのファイル形式がサポートされていますか?
Windows 11/10 の Microsoft フォト アプリは、次のファイル形式をサポートしています: GIF、アニメーション GIF、BMP、JPG、JPEG、JPEG XR、JFIF、JPE、PNG、ICO、RAW、PANO、TIF、TIFF、BMP、DIB、RLE、 ICO、アイコン、WDP。
ファイル内の画像のサムネイルがエクスプローラーに表示されないのはなぜですか?
これはキャッシュの破損が原因であり、ストレージ セクションから一時ファイルを削除することで修正できます。 [システム] > [ストレージ] > [一時ファイル] にある一時ファイル セクションからサムネイルを削除する必要があります。詳細を確認すると、サムネイルが表示されるようになります。
読む: 写真アプリが動作しない、見つからない、またはクラッシュし続ける
写真アプリで別のアカウントを使用できますか?
はい、Microsoft アカウントの作成に使用したものとは異なる、別の Microsoft アカウントを使用できます。ただし、Microsoft フォト アプリはクラウドから写真を取得するため、そのアカウントの OneDrive から写真が表示されます。