写真は、ユーザーが Windows 11/10 コンピューター上で写真やビデオを管理できるようにする Microsoft の優れたアプリです。写真では画像やビデオを管理するだけでなく、画像を編集したりビデオを作成したりすることもできます。接続されたデバイスから画像やビデオをインポートするオプションもあります。一部のユーザーは、接続されたデバイスから写真をインポートするときに写真アプリがフリーズまたはクラッシュするという苦情を寄せています。同じ問題が発生している場合は、この記事が問題の解決に役立つ可能性があります。
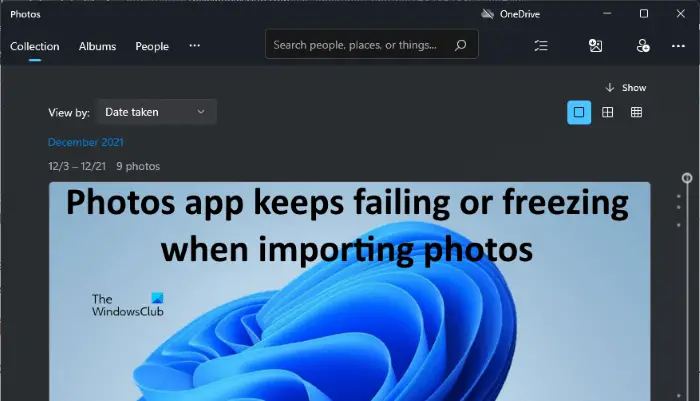
Microsoft フォトがインポート時にフリーズするのはなぜですか?
写真のインポート中に写真アプリがフリーズまたはクラッシュした場合は、ピクチャ フォルダーの権限に問題がある可能性があります。フォルダーのプロパティを開いて、フォルダーのアクセス許可を確認できます。それとは別に、キャッシュ ファイルが破損しているため、アプリがクラッシュまたはフリーズする可能性があります。このような問題は、写真アプリを再登録またはリセットすることで解決できます。
写真のインポート時に写真アプリが失敗またはフリーズし続ける問題を修正
Windows 11/10 PC に写真をインポートする際にフォト アプリが失敗またはフリーズし続ける場合は、問題を解決するために次の手順を実行する必要があります。
- Windows ストア アプリのトラブルシューティング ツールを実行する
- 「ピクチャ」フォルダの権限を確認してください
- SDカードドライバーをアンインストールして再インストールします
- 写真アプリを再登録する
- 写真アプリを修復またはリセットする
- ファイルエクスプローラー経由で写真をインポートする
これらすべてのソリューションを詳しく見てみましょう。
1] Windows ストア アプリのトラブルシューティング ツールを実行します
Microsoft は、ユーザーがシステムで発生する一般的な問題を解決できるようにする自動トラブルシューティング ツールをいくつか開発しました。フォトはWindowsアプリなので、Windows ストア アプリのトラブルシューティング ツールの実行問題を解決できます。このトラブルシューティング ツールは Windows 11/10 の設定から起動できます。
2]ピクチャフォルダの権限を確認する
デフォルトでは、写真のインポート場所は Pictures フォルダーです。したがって、コンピュータに接続されている外部デバイスから画像をインポートできない場合は、ピクチャ フォルダのアクセス許可を確認してください。
Pictures フォルダーのアクセス許可を確認する手順は以下のとおりです。
- ファイルエクスプローラーを開きます。
- 「ピクチャ」フォルダを右クリックし、「ピクチャ」フォルダを選択します。プロパティ。
- をクリックしてください安全タブ。
- 選択システムでグループまたはユーザー名箱。
- ここで、フルコントロールで許可または拒否されますシステムの権限箱。
同様に、フルコントロール権限を確認できます。ユーザー名そして管理者でグループ名またはユーザー名箱。
Pictures フォルダーへのアクセス許可がない場合は、次のことを行う必要があります。そのフォルダーの所有権を取得します。所有権を取得したら、写真をインポートできるかどうかを確認します。
3] SDカードドライバーをアンインストールして再インストールします
この解決策は、SD カードから写真をインポートする際に問題が発生しているユーザーを対象としています。 SD カードから写真をインポート中に写真アプリがクラッシュまたはフリーズする場合、または Windows が SD カードを認識できない場合は、SD カード ドライバーが破損している可能性があります。このような場合は、SD カードドライバーをアンインストールして再インストールすると解決する場合があります。
次の手順がこれに役立ちます。
- を右クリックします。スタートメニューそして選択しますデバイスマネージャ。
- デバイス マネージャーで SD カード ドライバーを見つけます。
- 見つかったら、それを右クリックして選択しますデバイスのアンインストール。
- クリックアンインストール確認ボックスに。
- ドライバーをアンインストールした後、SD カードを取り外さずにコンピューターを再起動します。
再起動時に、Windows はハードウェアの変更を自動的に検出し、最新バージョンの SD カード ドライバーをインストールします。ここで、問題が修正されたかどうかを確認してください。
4】写真アプリを再登録する
Windows ストア アプリがクラッシュするか起動しない場合は、アプリを再登録すると問題が解決します。上記の修正を試しても、写真アプリで同じ問題が引き続き発生する場合は、再登録または再インストールしてください問題を解決するために。
5] 写真アプリを再インストールまたはリセットする
写真アプリをリセットすると、多くのユーザーの問題が解決されました。これも試してみるといいでしょう。もしかしたらあなたにも効果があるかもしれません。次のオプションが見つかります写真アプリをリセットする設定で。写真アプリをリセットした後、外部デバイスから写真をインポートしているときにアプリがクラッシュまたはフリーズするかどうかを確認します。
6] ファイルエクスプローラー経由で写真をインポートする
上記の解決策のいずれでも問題が解決しない場合は、ファイル エクスプローラーを使用して写真とビデオをインポートしてください。これを行う手順を以下に説明します。
- デバイスをコンピュータに接続します。
- 開けるファイルエクスプローラー。
- ファイル エクスプローラーに表示されているデバイスを右クリックします。
- 選択写真とビデオをインポートする。ウィザードが外部デバイス上の写真を検索するのにかかる時間は、そのデバイスに保存されている写真とビデオの数によって異なります。
- その後、クリックしてください次。
- 次の画面では、すべての写真とビデオがさまざまなグループに表示されます。 Windows は各グループを異なるフォルダーに保存します。フォルダーに名前を付けることもできます。
- 完了したら、をクリックします輸入。
選択したすべての写真とビデオが Windows にインポートされるまで待ちます。次に、「ピクチャ」フォルダを開きます。ここには、インポートされたすべての写真とビデオが別のフォルダーにあります。これで、これらのフォルダーを写真アプリに簡単に追加できるようになりました。
iPhone 写真のインポートが失敗し続けるのはなぜですか?
さまざまな理由が考えられますが、Windows への iPhone 写真のインポートが失敗し続ける、 のように:
- iPhone でファイル転送が有効になっていない可能性があります。
- 破損したドライバー、
- 「ピクチャ」フォルダの権限の問題、
- USBケーブルの不良など
これがお役に立てば幸いです。






