Microsoft フォトを使用すると、次のことが可能になりますビデオを作成して共有するWindows 11/10 では内蔵ビデオエディターを使用します。 3D エフェクト、モーション、トリミング、テキストの追加など、素晴らしいビデオを生成するための非常に便利な機能がいくつかあります。ただし、一部のユーザーはエラーコードが表示されると苦情を申し立てています0x887A0005写真アプリで。このエラー コードは、基本的に Microsoft Photos を通じてビデオをエクスポートするときに発生します。発生すると、次のエラー メッセージが表示されます。
ビデオをエクスポートするにはドライバーを更新してください
ビデオ ドライバーで問題が発生したため、ビデオをエクスポートできませんでした。ハードウェア製造元の Web サイトから最新のドライバーをインストールして、再試行してください。
必要な場合に備えて、エラー コードは次のとおりです: 0x887A0005
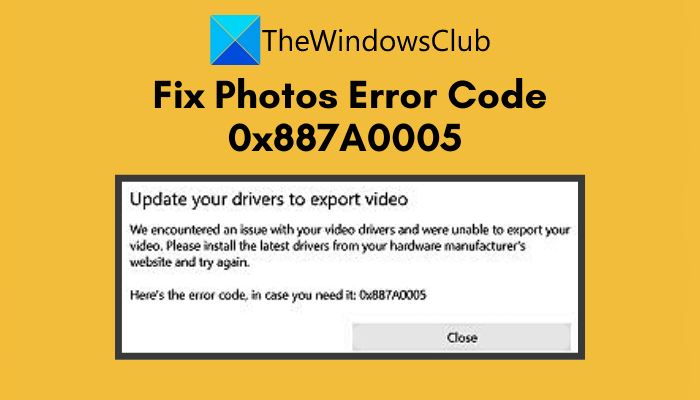
このエラーはビデオ カード ドライバーに問題があることを示していますが、このエラーには他の根本的な理由が考えられます。この問題は、写真の設定が破損していること、写真でハードウェア アクセラレーションによるビデオ エンコーディングが有効になっていることが原因で発生する可能性があります。
同じエラー コードが表示された場合は、正しいページに到達したことになります。この投稿では、写真のエラー コード 0x887A0005 を修正するさまざまな方法を紹介します。
Windows 11/10のフォトアプリエラーコード0x887A0005を修正する
Windows 11/10 のフォトでビデオをエクスポートするときに発生したエラー コード 0x887A0005 を解決する方法は次のとおりです。
- グラフィックドライバーを更新してください。
- Windows ストア アプリのトラブルシューティング ツールを実行します。
- 写真アプリを修復/リセットします。
- 写真でハードウェア アクセラレーションによるビデオ エンコーディングを無効にします。
- MS ストアのキャッシュをクリアします。
- 写真を再インストールします。
上記の修正について詳しく説明します。
1] グラフィックドライバーを更新します
エラー メッセージはグラフィックスまたはビデオ ドライバーの問題を示唆しているため、最初に行う必要があるのはすべてのグラフィックス ドライバーを更新することです。あなたはできるGPUドライバーを手動で更新するに行くことで[設定] > [Windows Update] > [詳細オプション] > [オプションの更新]。
最新バージョンのグラフィックス ドライバーを入手するもう 1 つの方法は、次のとおりです。ウェブサイトにアクセスしてくださいデバイスの製造元のWeb サイトで検索し、最新のグラフィック ドライバーをダウンロードして PC にインストールできます。
ビデオ カード ドライバーを更新した後、写真アプリでビデオをエクスポートして、エラーが修正されたかどうかを確認してください。それでもエラーが発生する場合は、次の潜在的な修正に進んでエラーを除去してください。
2] MSストアのキャッシュをクリアする
写真アプリのエラー コード 0x887A0005 は、アプリに関連付けられたキャッシュの破損が原因で発生する可能性があります。キャッシュが破損すると、アプリが正常に動作しなくなります。それで、試してみてくださいMSストアのキャッシュをクリアするそして、それによってエラーを取り除くことができるかどうかを確認してください。その手順は次のとおりです。
まず、管理者としてコマンド プロンプトを開きます。
次に、CMD に次のコマンドを入力します。
wsreset.exe
次に、Enter ボタンを押してコマンドを実行します。
プロセスが完了したら、PC を再起動し、写真を再起動します。
3] Windows ストア アプリのトラブルシューティング ツールを実行する
このエラーの原因は、写真アプリに一時的な問題が発生している可能性があります。試してみることができますWindows ストア アプリのトラブルシューティング ツールを実行する;写真アプリの問題に対処して修正できる可能性があります。このトラブルシューティング ツールを実行するには、次の手順に従います。
- まず、設定アプリを開くWindows + I ホットキーを使用します。
- 次に、「システム」タブに移動し、右側のパネルから「トラブルシューティング」オプションをクリックします。
- 次に、「その他のトラブルシューティング」をクリックします。
- その後、下にスクロールして、Windows ストア アプリのトラブルシューティング ツールを見つけます。
- 次に、Windows ストア アプリの横にある [実行] ボタンをタップし、画面の指示に従ってトラブルシューティング プロセスを完了します。
トラブルシューティング ツールを実行した後、写真でビデオをエクスポートしてみて、エラーが修正されないかどうかを確認してください。そうでない場合は、エラーを修正するために高度なトラブルシューティング方法を試す必要があります。
4]写真の修復/リセット
修復を試すこともできますし、写真アプリをリセットするアプリ上の設定またはデータの破損が原因でエラーが発生する可能性があるため、エラーを解決します。その手順は次のとおりです。
- まず、設定アプリを起動し、「アプリ」タブに移動します。
- 次に、右側のパネルから「アプリと機能」オプションをクリックします。
- 次に、リストから Microsoft Photos アプリを見つけて、その横にある 3 点メニュー ボタンをクリックします。
- 次に、「詳細オプション」をクリックします。
- 次のページで、「リセット」セクションまで下にスクロールします。
- をクリックしてください修理ボタンをクリックして写真アプリを修復します。
- 写真を再起動して、これがうまくいくかどうかを確認してください。
- 写真アプリを修復しても問題が解決しない場合は、リセット写真アプリをデフォルトにリセットするオプション。
これで写真のエラー コード 0x887A0005 が修正されることを願っています。
見る: Microsoft フォト アプリが見つからない、または機能しない。
5] 写真でハードウェア アクセラレーションによるビデオ エンコーディングを無効にする
写真の設定でハードウェア アクセラレーションによるビデオ エンコード機能を無効にして、エラーが解決されるかどうかを確認してください。これを行うには、写真アプリを起動し、右側のパネルにある三点メニュー オプションに移動します。次に、「設定」オプションをクリックします。その後、「ビデオ」セクションまで下にスクロールし、ここから無効にします。可能な場合はハードウェア アクセラレーションによるビデオ エンコーディングを使用するトグル。
ハードウェア アクセラレーション オプションを無効にした後、写真でビデオをエクスポートして、エラーが解消されたかどうかを確認してください。
7] 写真を再インストールする
上記の解決策がどれもうまくいかない場合、最後の手段は Microsoft フォト アプリを再インストールすることです。アプリを再インストールすると、関連するプログラム ファイル、ショートカット、レジストリ エントリ、その他のデータ ファイルが新しいファイルに置き換えられます。そのため、フォトをアンインストールしてから再インストールします。
Windows 11/10 PC にフォトを再インストールする手順は次のとおりです。
まず、管理者権限でコマンドプロンプトを開きます。
次に、以下のコマンドを入力して Microsoft フォトをアンインストールします。
get-appxpackage *Microsoft.Windows.Photos* | remove-appxpackage
コマンドの実行後、PC を再起動します。
次に、Microsoft Store にアクセスして Microsoft Photos を検索し、そこからインストールします。
最後に、写真アプリを起動し、エラー コード 0x887A0005 が表示されずにビデオをエクスポートできるかどうかを確認します。
読む: 写真アプリの「ここに表示するものはありません」エラーを修正。
Windows 11 でフォト アプリを修正するにはどうすればよいですか?
Windows 11/10 PC でフォト アプリが動作しない場合、その原因は設定またはキャッシュ ファイルの破損である可能性があります。この問題を解決するには、写真アプリをリセットまたは修復するか、アプリを再インストールするか、OneDrive 接続のリンクを解除してみてください。 Windows の設定を使用して両方を行うことができます。チェックアウトできます写真が機能しない場合の修正ガイドあなたのPC上で。
エラー0x887A0005を修正するにはどうすればよいですか?
写真アプリのエラー コード 0x887A0005 を修正するには、まずグラフィック ドライバーを更新する必要があります。次に、Windows ストア アプリのトラブルシューティング ツールを実行することをお勧めします。ただし、機能しない場合は、写真アプリを修復し、それに応じてリセットできます。最後に、ハードウェア アクセラレーションによるビデオ エンコードをオフにして、Microsoft Store のキャッシュをクリアできます。
それでおしまい!





