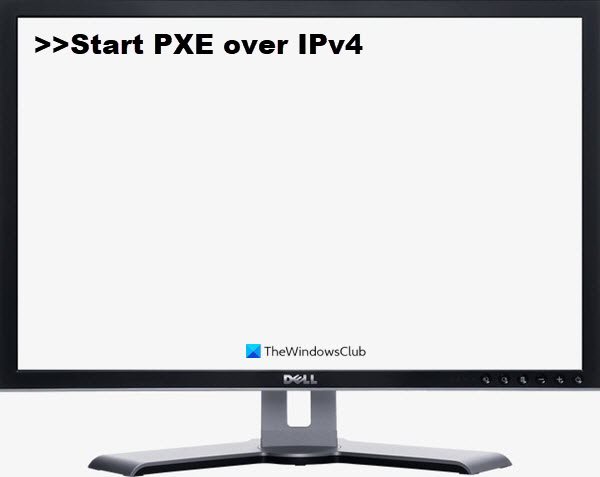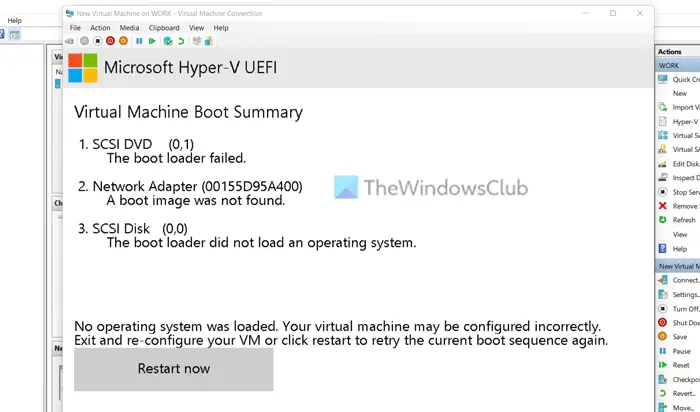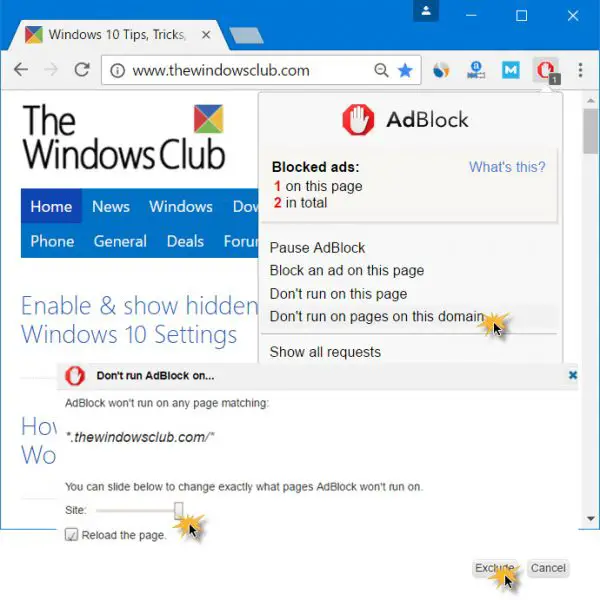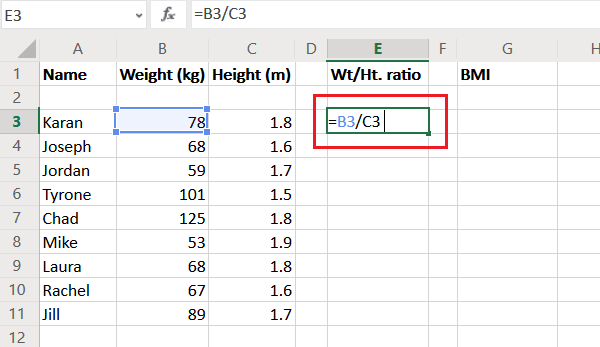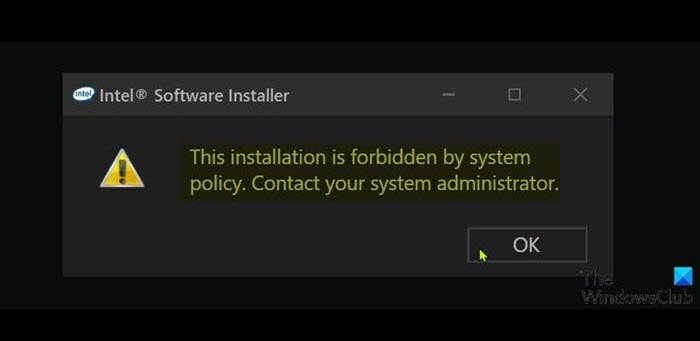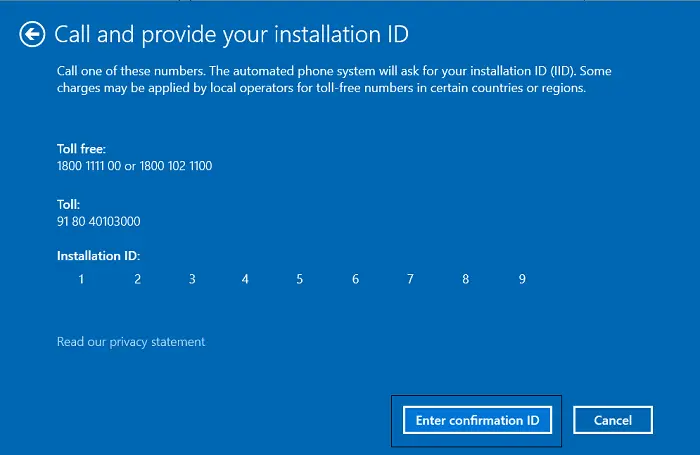見たらここに表示するものは何もありませんで写真を開いているときにエラーが発生しました写真アプリWindows 11/10 では、このチュートリアルに従って問題を解決できます。これは主に PNG 画像で発生しますが、JPG 画像でも同じエラーが発生する可能性があります。いずれにしても、これらの解決策を利用してこの問題を解決できます。
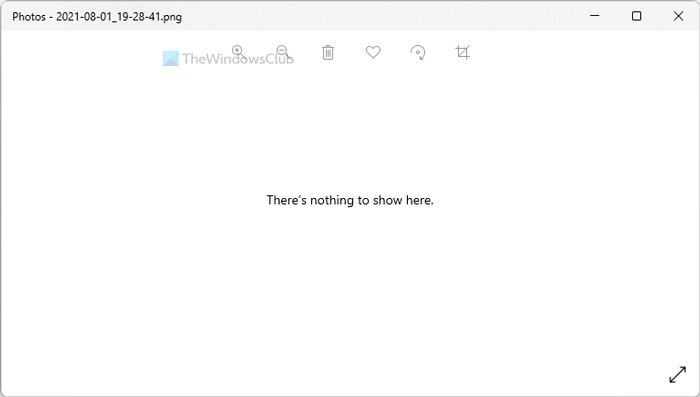
使用する写真アプリでは、画像ファイルが破損している場合にこのエラー メッセージが表示されます。ただし、ファイルが 100% 破損していないことが確認された場合は、次のガイドに従って写真アプリでファイルを開くことができます。
写真アプリの「ここに表示するものはありません」エラーを修正
修正するにはここに表示するものは何もありませんWindows フォト アプリでエラーが発生した場合は、次の手順に従ってください。
- PNG を JPG に変換
- ソースフォルダーの削除と追加
- 写真アプリを修復してリセットする
- 写真アプリを再インストールする
これらの手順の詳細については、このまま読み続けてください。
1] PNGをJPGに変換
前述したように、このエラーは主に PNG 画像を開こうとしたときに発生します。そのため、PNG 画像を JPG 形式に変換し、問題が解決するかどうかを確認できます。いくつかあります品質を損なうことなく PNG を JPG に変換するオンラインおよびオフラインのツール。内蔵のペイント アプリ、Photoshop、または PNG2JPG オンライン ツールなどを使用できます。
このソリューションは、画像が 1 つ、2 つ、または 10 個ある場合に完全に機能します。ただし、多数の PNG 画像がある場合、すべてを JPG に変換するには時間がかかります。そのため、次の解決策が役立つ可能性があります。
2] Sources フォルダーを削除して追加します
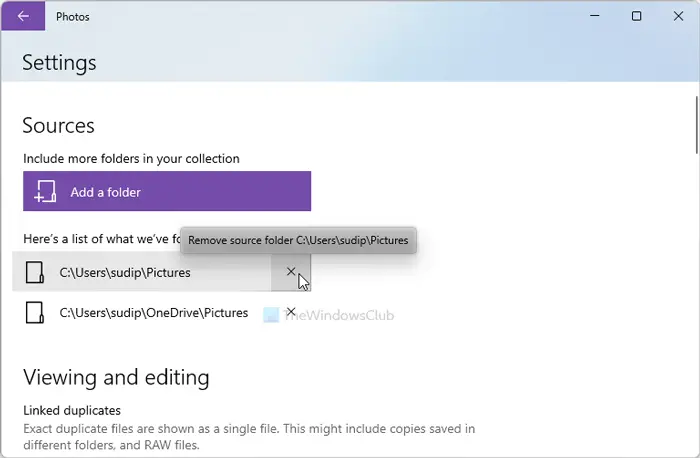
OneDrive または他のクラウド ストレージから画像を開くと、フォト アプリでこのエラーが表示されることがあります。何らかの問題がある場合は、情報源以前に追加したフォルダーを使用すると、同じ問題が発生する可能性があります。したがって、フォルダーからすべてのフォルダーを削除することをお勧めします。情報源メニューに移動し、必要に応じて再度追加します。そのためには、次の手順を実行します。
- コンピューターで写真アプリを開きます。
- 右上にある三点アイコンをクリックします。
- を選択します。設定メニュー。
- をクリックします。クロスの下のアイコン情報源ラベル。
- をクリックします。フォルダーを追加するボタン。
- ファイル エクスプローラー内を移動してフォルダーを選択します。
- をクリックします。フォルダーを追加するボタン。
問題が解決したかどうかを確認してください。
3] 写真アプリを修復してリセットする
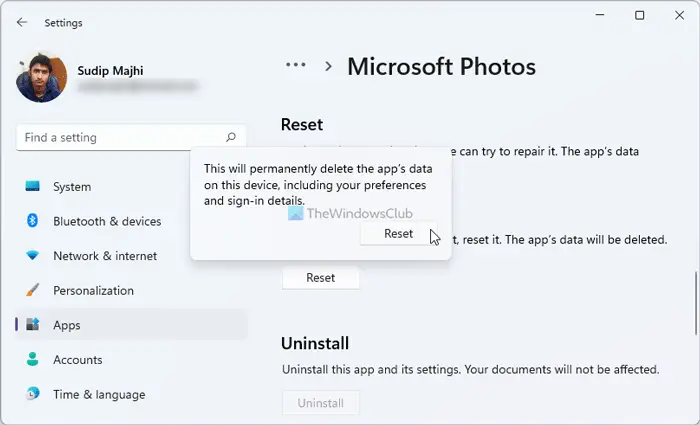
写真アプリを修復してリセットすると、このような問題が解決される可能性があります。写真アプリに内部矛盾がある場合は、修復してリセットすることで修正できます。そのためには、次の手順を実行します。
- プレスウィン+アイをクリックして Windows の設定を開きます。
- に行くアプリをクリックして、アプリと機能メニュー。
- Microsoft フォトを選択 > 三点アイコンをクリック > 選択詳細オプション。
- をクリックします。修理ボタン。
- 写真アプリで画像を開くことができるかどうかを確認します。
- そうでない場合は、リセットボタンを 2 回押して確定します。
その後、エラー メッセージが表示されずにすべての画像を開くことができるようになります。
関連している:写真アプリですべての写真が表示されないWindows 11/10の場合
4] 写真アプリを再インストールする
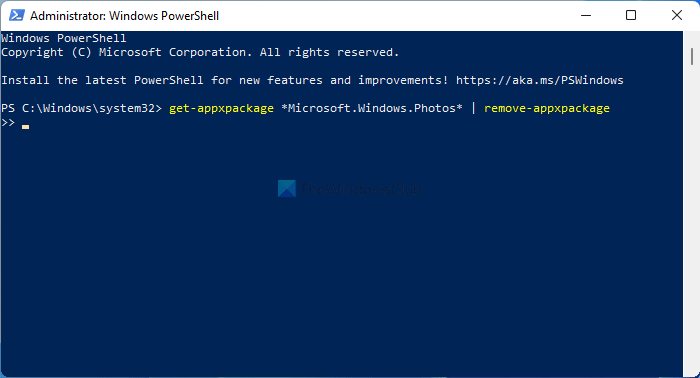
リセットまたは修復しても問題が解決しない場合は、コンピューターからフォト アプリをアンインストールして再インストールできます。そのためには、次の手順を実行します。
- 検索するパワーシェル。
- をクリックしてください管理者として実行オプション。
- をクリックします。はいボタン。
- 次のコマンドを入力します。
get-appxpackage *Microsoft.Windows.Photos* | remove-appxpackage
- コンピューターで Microsoft Store を開きます。
- 検索するマイクロソフトの写真そしてそれをインストールします。
その後、すべての画像を問題なく開くことができるようになります。
役に立つ読み物:
Windows 11/10 でフォト アプリが動作しない場合はどうすればよいですか?
再び動作させるためにできることはいくつかあります。たとえば、写真アプリを修復してリセットしたり、写真アプリを再登録してみたり、トラブルシューティング ツールを実行したりすることができます。写真アプリが見つからない、動作しない、またはクラッシュします。
読む:レジストリの値が無効です画像またはビデオ ファイルを開くときにエラーが発生する
写真に問題があります
もしMicrosoft フォト アプリ開こうとしている画像ファイル、または Windows OS ファイルが破損している場合は、次のようなメッセージが表示されることがあります。このアプリは開けません、写真に問題がありますエラー。この投稿に記載されている提案に従うか、別の提案を使用してください。写真ビューアソフト画像ファイルを開きます。画像ファイルが破損していないか、画像形式が写真アプリでサポートされているかどうかを確認することもできます。この投稿は、次のような場合に役立ちます。写真アプリが開くのが遅い、または開かない。
これらのソリューションがお役に立てば幸いです。