この記事では、この問題を修正する方法を紹介します。レジストリの値が無効ですWindows 11/10 で画像 (JPG、PNG など) またはビデオ (MP4 など) ファイルを開くとエラーが発生します。のWindows レジストリソフトウェア プログラム、ハードウェア デバイス、ユーザー設定などの情報と設定を保存するデータベースのコレクションです。 PC を Windows 11/10 にアップグレードした後、ネイティブで画像ファイルを開いたり表示しようとすると、映画とテレビまたは写真Windows 11/10 のアプリでは、レジストリの値が無効ですエラー メッセージが表示された場合は、この投稿が役に立ちます。この投稿では、エラーを引き起こす可能性のある既知の潜在的な原因を特定し、この問題の修復に役立つ考えられる解決策を提供します。
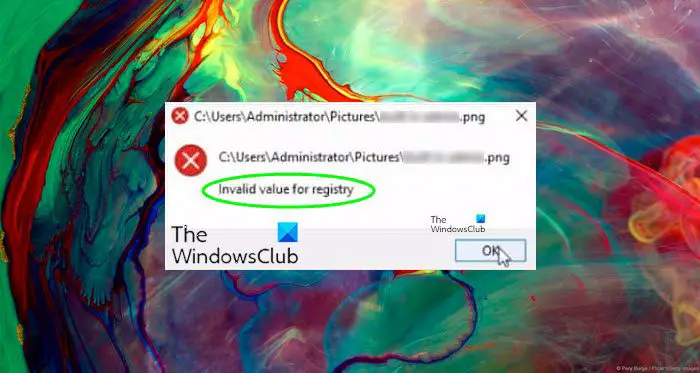
このエラーの主な理由は、Windows 11/10 に更新した後、以前の Windows インストールの一部のレジストリ エントリがそのまま残り、現在のインストールと競合することです。
画像またはビデオファイルを開くときに発生するレジストリの値が無効であるというエラーを修正
Windows 11/10 で画像 (JPG、PNG など) またはビデオ (MP4 など) ファイルを開くときに発生する「レジストリの値が無効です」エラーは、次の解決策に従って修正できます。
- 映画 & TV アプリまたは写真アプリをリセットする
- 写真アプリの古いバージョンのレジストリエントリを削除します
- 写真アプリをアンインストールして再インストールする
- Windows ストア アプリのトラブルシューティング ツールを実行する
- SFC/DISMスキャンを実行します。
リストされた各ソリューションに関連するプロセスの説明を見てみましょう。
始める前に、次のコマンドを使用して画像を開いたり表示したりしてみることをお勧めします。Windows フォト ビューアーまたは同様のものサードパーティの画像ビューア アプリ。ビデオ ファイルを開くには、VLC またはその他のファイルを試してみてください。サードパーティのビデオビューアアプリ。画像やビデオは問題なく開くはずです。この場合、次のことが可能です。メディア ファイルを開くようにデフォルトのプログラムを変更します。
ただし、Windows 11/10 の組み込み機能を使用したい場合は、映画とテレビまたは写真アプリ、問題を解決するには、これらの解決策を試すことができます。
1] 映画&テレビまたは写真アプリをリセットします
のレジストリの値が無効です画像ファイルを開いたときのエラーは、映画 & TV アプリまたは写真アプリに関連しています。したがって、このソリューションでは、アプリをリセットする構成を再初期化します。
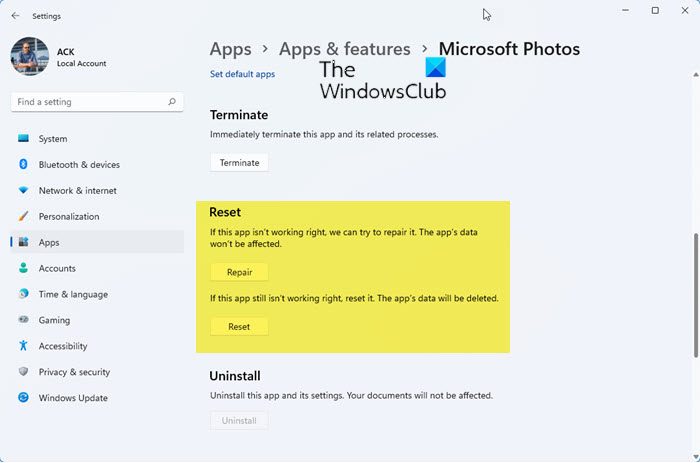
その方法は次のとおりです。
- Windows キー + I を押して l設定アプリを起動する。
- をクリックしてくださいアプリオプションを選択してくださいアプリ&特徴左側のペインから。
- リストを検索し、マイクロソフト写真または写真オプション。
- をクリックしてください高度なオプションアプリ名の下にあるボタン。
- 下にスクロールして、リセットボタンをクリックしてアプリを再初期化します。
プロセスが完了したら、問題が解決したかどうかを確認します。そうでない場合は、次の解決策に進みます。
映画 & TV アプリをリセットするには、同じ手順に従う必要があります。
2] 写真アプリの古いバージョンのレジストリエントリを削除します
この解決策では、写真アプリの古いバージョンのレジストリ エントリを削除することで、画像ファイルを開いているときのエラーを修正できます。
その方法は次のとおりです。
注意: これはレジストリ操作であるため、次のようにすることをお勧めします。レジストリをバックアップするまたはシステムの復元ポイントを作成する手続きに失敗した場合に備えて。必要な予防措置を講じたら、次の手順に進むことができます。
Windows キー + R を押します。
[ファイル名を指定して実行] ダイアログ ボックスで、次のように入力します。登録編集Enter キーを押して、レジストリエディタを起動する。
HKEY_CURRENT_USER\Software\Classes\Local Settings\Software\Microsoft\Windows\CurrentVersion\AppModel\Repository\Families\Microsoft.Windows.Photos_8wekyb3d8bbwe
左側のペインで、マイクロソフト、Windows。 Photos_8wekyb3d8bbwe鍵。
このキーの下には通常 8 つのエントリがあります。他の 4 つより古いバージョン番号を持つ 4 つのエントリを見つけた場合は、4 つの古いエントリを順番に右クリックし、消去コンテキストメニューから。一部のユーザーは、2 つの古いエントリを含む 6 つのエントリを見つけ、2 つの古いレジストリ エントリを削除します。
注記: できるようにするレジストリエントリを削除する、最初に行う必要がありますレジストリ エントリの所有権を取得します。
古いエントリを削除したら、レジストリ エディタを終了してから、Microsoft Storeのキャッシュをリセットする念のため。
その後、コンピューターを再起動し、エラーが発生せずに写真アプリで画像を開いたり表示できるかどうかを確認します。そうでない場合は、次の解決策に進むことができます。
3] 映画&テレビまたは写真アプリをアンインストールして再インストールします
この解決策では、映画 & テレビ アプリまたは写真アプリをアンインストールしてから再インストールする必要があります。再インストールすると、正しい設定でレジストリが再書き込みされるため、ほとんどの場合、これで機能し、エラーが修正されるはずです。
ただし、ほとんどのデフォルト アプリは従来の方法ではアンインストールできないため、PowerShell を使用して写真アプリをアンインストール/再インストールする必要があります。
その方法は次のとおりです。
Windows キー + X を押して、パワー ユーザー メニューを起動します。
次に、キーボードの A を押して、PowerShellを起動する管理者/昇格モード。
PowerShell ウィンドウで、以下のコマンドをコピーして貼り付け、Enter キーを押して写真アプリをアンインストールします。
Get-AppxPackage *photos* | Remove-AppxPackage
アプリをアンインストールした後、以下のコマンドをコピーして貼り付け、Enter キーを押してアプリを再インストールします。
Get-AppxPackage -AllUsers| Foreach {Add-AppxPackage -DisableDevelopmentMode -Register “$($_.InstallLocation)\AppXManifest.xml”}または、設定から映画 & TV アプリまたは写真アプリをアンインストールし、Microsoft Store にアクセスしてアプリをダウンロードすることもできます。
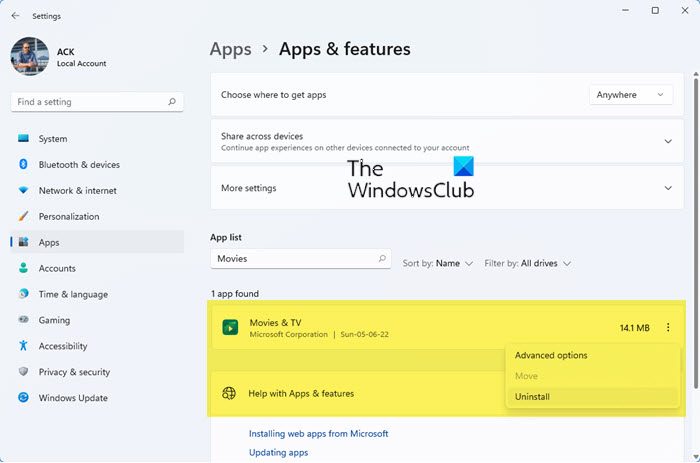
再インストールが完了したら、問題が解決したかどうかを確認してください。そうでない場合は、次の解決策に進みます。
4] Windows ストア アプリのトラブルシューティング ツールを実行する
このソリューションでは、次のことができますWindows ストア アプリのトラブルシューティング ツールを実行する写真アプリの正常な動作を妨げ、このエラーを引き起こしている可能性がある問題をトラブルシューティングします。
次のことを実行します。
- に行く始める>設定>アップデートとセキュリティ>トラブルシューティング。
- 選択Windows ストア アプリ>トラブルシューティングツールを実行する。
プロセスが完了したら、問題が継続するかどうかを確認してください。その場合は、次の解決策を試してください。
5] SFC/DISMスキャンを実行します
システム ファイル エラーがある場合、次のような問題が発生する可能性があります。レジストリの値が無効ですエラー。
のSFC/DISMは、ユーザーが Windows システム ファイルの破損をスキャンし、破損したファイルを復元できるようにする Windows のツールです。
簡単かつ便利にするために、次の手順を使用してスキャンを実行できます。
メモ帳を開きます – 以下のコマンドをコピーしてテキスト エディターに貼り付けます。
@echo off date /t & time /t echo Dism /Online /Cleanup-Image /StartComponentCleanup Dism /Online /Cleanup-Image /StartComponentCleanup echo ... date /t & time /t echo Dism /Online /Cleanup-Image /RestoreHealth Dism /Online /Cleanup-Image /RestoreHealth echo ... date /t & time /t echo SFC /scannow SFC /scannow date /t & time /t pause
ファイルに名前を付けて保存し、。バットファイル拡張子 – 例:SFC_DISM_scan.bat。
繰り返し管理者権限でバッチファイルを実行します(保存したファイルを右クリックし、管理者として実行コンテキスト メニューから) エラーが報告されなくなるまで、エラーが報告されなくなりました。その時点で PC を再起動し、映画 & TV アプリまたは写真アプリの問題が解決されたかどうかを確認できます。
これらの解決策のいずれかで問題が解決されるはずです。
Outlook で「レジストリの値が無効です」エラーを修正するにはどうすればよいですか?
Outlook で「レジストリの値が無効です」エラーを修正する最善の方法は、次のとおりです。Outlook インストールを修復する、修理オフィスまたは、設定から Outlook アプリをリセットします。それでも問題が解決しない場合は、ソフトウェアをインストールしてから、最新バージョンをダウンロードしてインストールすることをお勧めします。
「レジストリの値が無効です」とはどういう意味ですか?
Windows を新しいバージョンにアップグレードした後、プログラムまたはアプリのレジストリ値が破損した場合、「レジストリの値が無効です」エラーが表示されます。解決する最善の方法は、このエラーをスローしているソフトウェアをリセット、リセット、または新規インストールすることです。



![VirtualBox でディスク サイズを増やす方法 [ガイド]](https://rele.work/tech/hayato/wp-content/uploads/2024/03/change-disk-size.png)


