のWindows 11/10の映画&TVアプリユニバーサルアプリです。つまり、基本的に、使用するデバイスに関係なく、Windows 11/10 と Windows 10 Mobile の両方でアプリをダウンロードして使用できます。 Microsoft Store を実行するだけで、「映画 & テレビ」セクションが表示され、さまざまな種類の映画やテレビ番組がリストされ、視聴できるようになります。画像が良好な HD 品質であれば、視聴体験はさまざまに向上します。映画 & TV アプリの簡単な設定で、次のことが可能になります。HD でビデオをダウンロードする。
映画 & TV アプリで常に HD ビデオをダウンロードするようにする
私たちの多くは、テキスト画面を読むよりもビデオを見る方がはるかに簡単であることに同意するでしょう。 HD 表示オプションが手元にある場合、この体験は楽しいものになるでしょう。そこで、Windows 11/10 の映画 & TV アプリで HD ビデオ モードを選択し、HD ビデオを自動的にダウンロードする方法を説明します。
まず、映画 & TV アプリを検索し、見つかったらクリックしてアプリを開きます。
次に、左側面の下部にある設定アイコンを選択してセクションを開きます。
[設定] ペインでは、確認のために 3 つの円が表示されます。ダウンロード品質– HD、SD、毎回確認。
デフォルトでは、このオプションは「毎回確認する」に設定されているため、映画を購入する前に、毎回ドロップダウン メニューから SD または HD を選択する必要があります。
HD でコンテンツをダウンロードすることに興味があるため、HD のセルを確認します。
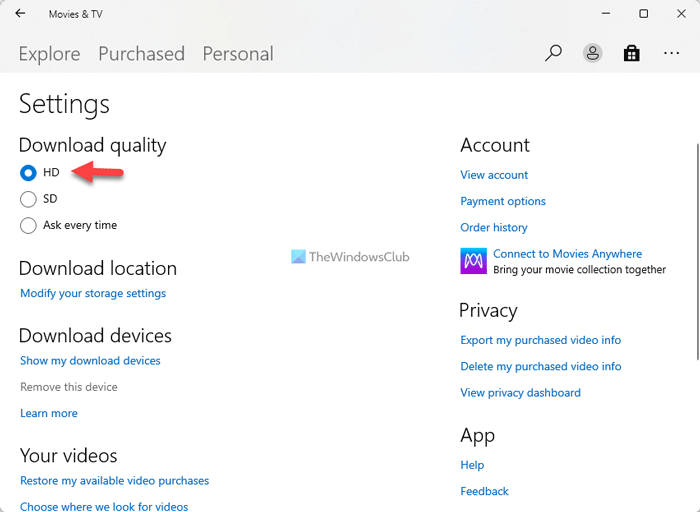
これで、購入した映画を視聴するときはいつでも、HD モードで表示されるようになります。
Windows 11/10 で映画 & TV アプリを修正するにはどうすればよいですか?
Windows 11 または Windows 10 コンピューターの映画 & TV アプリで問題が発生しました。対応するトラブルシューティング ツールを使用して、トラブルシューティング プロセスを開始できます。Windows ストア アプリ。ただし、問題が解決しない場合は、Windows PowerShell を使用してアプリをアンインストールできます。次に、次を検索できます。映画とテレビMicrosoft Store からダウンロードし、コンピュータにダウンロードします。
映画とテレビの設定を変更するにはどうすればよいですか?
参考までに、Windows 11 および Windows 10 と互換性のある映画 & TV アプリでさまざまな設定を変更できます。これを行うには、まずアプリを開く必要があります。次に、右上隅に表示される三点アイコンをクリックし、設定オプション。ここですべてのオプションを見つけて、それに応じて変更できます。
Windows 11/10 の映画 & TV アプリに関連するその他のトピックは次のとおりです。






