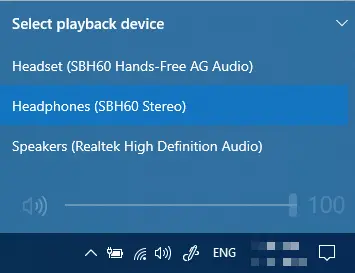ゆっくりと、しかし確実に Windows 11/10 ユーザーが Microsoft の製品に興味を示し始めています。映画とテレビまたは映画とテレビこのアプリは、映画の再生中に外部字幕をロードできる機能を備えています。以前は、これは次のようなデフォルトのアプリの大きな欠点でした。Windows メディア プレーヤー。これにより、ユーザーは次のような代替アプリに切り替えるようになりました。VLCプレーヤー字幕をロードします。もうない!
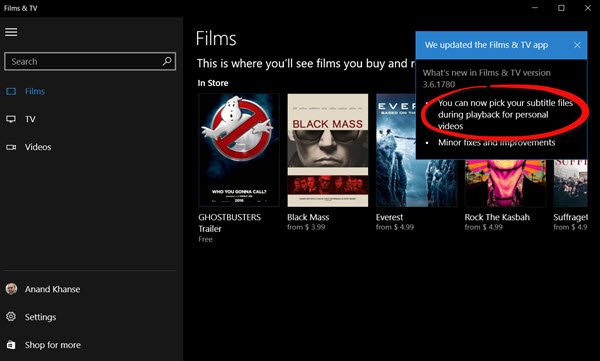
映画 & TV アプリに外部字幕をロードする
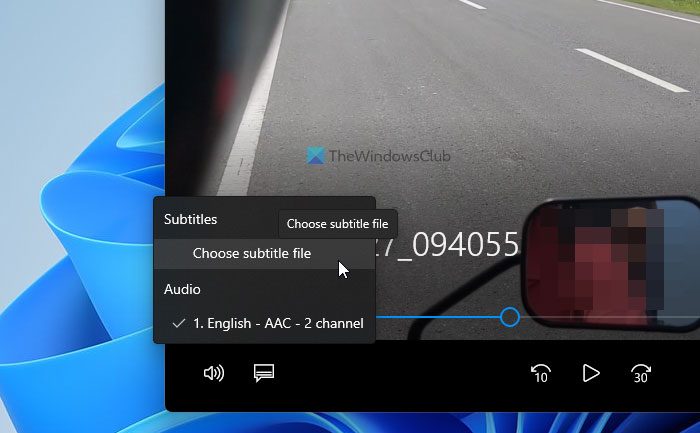
外部字幕を読み込むにはWindows 11 の映画 & テレビ アプリ、次の手順に従います。
- PC で映画 & TV アプリを開きます。
- ビデオを再生します。
- 吹き出しをクリックします。
- をクリックしてください字幕ファイルを選択してください
- 字幕または SRT ファイルを選択します。
ただし、Windows 10 を使用している場合は、次の手順に従うことができます。
Windows 10 の映画 & テレビ アプリ外部字幕の読み込みをサポートします。 Windows 10 の映画 & TV アプリに外部字幕ファイルを読み込む場合は、次の方法を実行してください。オーディオトラックを切り替えます。
まず、お気に入りの番組や映画の字幕をダウンロードしてみてください。 zip ファイルとしてダウンロードできます。ダウンロード後、ファイルをどこにでも保存できますが、SRT形式。字幕を zip ファイルでダウンロードした場合は、適切な場所に解凍します。
完了したら、映画 & TV アプリでビデオを開き、吹き出しボタン音量ボタンのすぐ隣に表示されます。ファイルにエンコードされた字幕がある場合、次のオプションが表示された状態で表示されます – '字幕ファイルを選択してください'。
「字幕ファイルを選択」をクリックし、ダウンロードしたSRTファイルを選択します。字幕はすぐに画面に表示され始めます。
メディア ファイルに複数のオーディオ トラックが含まれている場合は、映画 & TV アプリ内から目的の字幕を選択して切り替えることができます。
オーディオ トラックを修正または変更する場合は、[再生/一時停止] ボタンの横にある [言語] ボタンをクリックします。
ここで、利用可能なチャンネルを表示するポップアップ リストを確認してください。切り替えたいトラックをクリックすると、その場でトラックが変わります。
Windows のムービー アプリでムービーに字幕を追加するにはどうすればよいですか?
Windows 11 または Windows 10 の映画 & TV アプリで映画に字幕を追加するには、上記のガイドに従う必要があります。ただし、まず映画 & TV アプリで映画を再生する必要があります。次に、左下隅に表示される吹き出しをクリックします。次に、字幕ファイルを選択してくださいオプションを選択して、SRT ファイルを選択します。
SRT ファイルを映画やテレビに使用するにはどうすればよいですか?
Windows 11/10 の映画 & TV アプリで SRT または字幕ファイルを使用するには、まず映画またはビデオを再生する必要があります。次に、左下にマウスを置き、吹き出しをクリックします。次に、字幕ファイルを選択してくださいオプションを選択し、前にダウンロードした SRT ファイルを選択します。
更新された映画 & テレビ アプリを楽しんでいただければ幸いです。

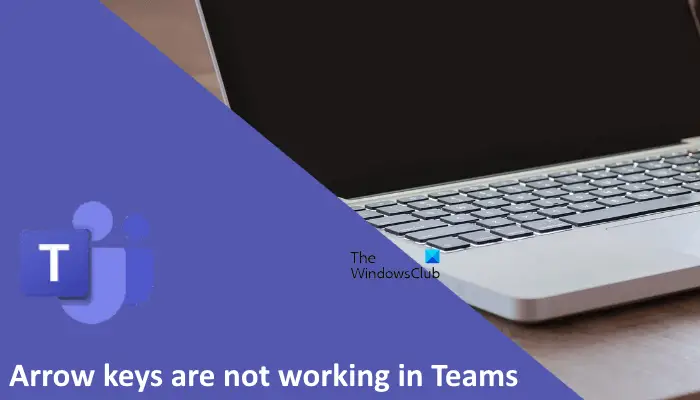
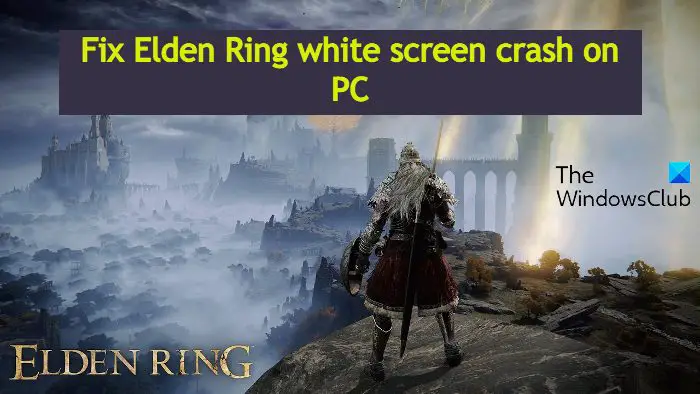
![Steam の再起動が必要と表示される Elden Ring [修正済み]](https://rele.work/tech/hayato/wp-content/uploads/2025/09/Steam-restart-required-says-Elden-Ring.png)