Windows 11/10は多くの優れた新機能を備えた優れたオペレーティング システムですが、だからといって、すべてのオペレーティング システムが時々直面する問題がないわけではありません。最も一般的な問題の 1 つは、Windows 11/10 でファイルを開けないことです。JPG または PNG 画像ファイル。これは、時々発生する傾向がある一般的な問題です。完璧なオペレーティング システムは存在しないという事実を受け入れてください。そのため、そもそも起こってはいけない奇妙なことが起こるでしょう。
この問題で厄介なのは、多くの Windows 11/10 ユーザーが日常的に写真を扱っているという事実です。単純なタスクが役に立たなくなるのは、控えめに言ってもイライラするかもしれませんが、心配する必要はありません。物事を軌道に戻す方法はあります。
Windows 11/10ではJPGまたはPNGファイルを開けません
Windows 11/10 で PNG または JPG ファイルを開けない問題を解決できるいくつかのオプションを見てみましょう。この問題を解決するには、次のオプションがあります。
- 写真アプリをリセットする
- 写真アプリを再インストールする
- まだフォト ビューアーをデフォルトとして選択していない場合は、それを選択します
- JPG/JPEG/PNG ファイルの関連付けを修正しました。
PNG または JPG ファイルが PC で開かない
1] 写真アプリをリセット
一番最初にやるべきことは、写真アプリをリセットするWindows 11/10 マシン上で。
Windows 11

Windows 11 で Microsoft フォト アプリを修復またはリセットするには
- Win+Iを押して設定を開きます
- 「アプリ設定を開く」をクリックします
- アプリと機能を選択します
- 写真アプリを見つけます
- 「詳細オプション」をクリックします
- 次に、「リセット」ボタンをクリックします。
Windows 10
これを行うには、設定パネルを開きます >アプリ>アプリと機能タブ。下にスクロールして調べてください写真そして、高度なオプション。

次の画面で、リセットボタンをクリックしてプロセスを開始します。
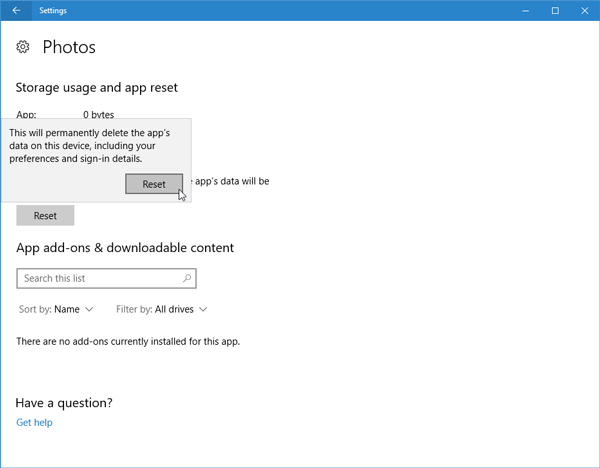
プロセスが完了するまでに少し時間がかかる場合があります。Windows ストア アプリはデフォルト設定にリセットされます。
2] 写真アプリを再インストールします
JPEG ファイルを開けない理由は、写真アプリのバグと大きく関係している可能性があります。 UWP アプリを再インストールし、問題が解決するかどうかを確認することをお勧めします。
まず、Windows キー + S を押してから、次のように入力する必要があります。パワーシェル。次に、ファイルを右クリックして選択します管理者として実行。 PowerShell が完全に起動して実行されたら、次のコマンドを実行します。
get-appxpackage *Microsoft.Windows.Photos* | remove-appxpackage
写真アプリを削除したら、思い切ってマイクロソフトストア、 検索するマイクロソフトの写真再度ダウンロードしてインストールしてください。
を使用することもできますCCクリーナークリックするだけでアプリをアンインストールできます。
3] [フォト ビューアー] をデフォルトとして選択します (まだ選択されていない場合)。
写真アプリと比較すると、フォト ビューアーは高速ですが、いくつかの興味深い機能はありません。それでも、すでに写真アプリのファンではない場合は、これで十分です。
Photo Viewer を復元する必要があります。以前のバージョンの Windows では利用できましたが、Windows 11/10 では、Microsoft はフォト アプリを優先してこれを省略することにしました。
このレジストリ操作に従って、Windows 11/10でWindowsフォトビューアーを復元するまたは、UltimateWindows Tweaker を使用して、それを有効にするクリックして。
フリーウェアをダウンロード究極の Windows 微調整ツールに移動します。追加タブをクリックしてWindows フォト ビューアーを有効にするそして「適用」をクリックします。
これを完了したら、任意の画像ファイルを右クリックすると、その画像ファイルがで開くコンテキストメニュー。

次のように提供されることもわかります。デフォルトのフォトビューアとして設定ご希望であれば。
Photo Viewer を、コンピュータ上の JPEG やあらゆる種類の画像を開くためのデフォルトのプログラムにするには、次の手順を実行します。
でWindows 11, [設定] > [アプリ] > [デフォルトのアプリ] > [写真] を開きます。 JPG と JPEG を見つけてリンクをクリックし、ポップアップで Windows フォト ビューアーをデフォルトとして設定します。
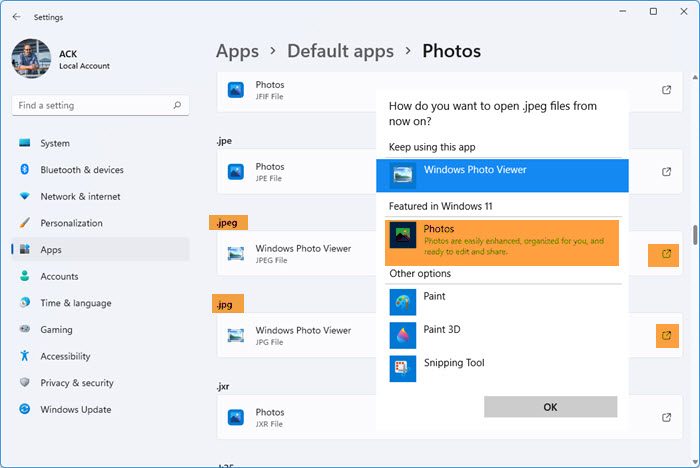
でWindows 10、設定アプリを開き、システム > デフォルトのアプリ > フォト ビューアー > 写真を選択します。
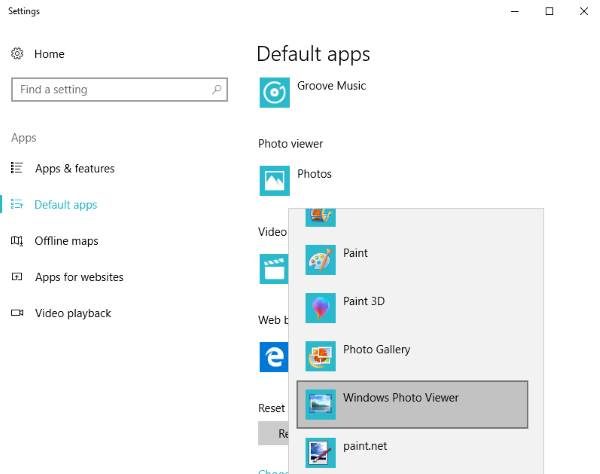
最後に、リストから Windows フォト ビューアーを選択すると、すべてが期待どおりに動作するはずです。
4] JPG/JPEG/PNGファイルの関連付けを修正
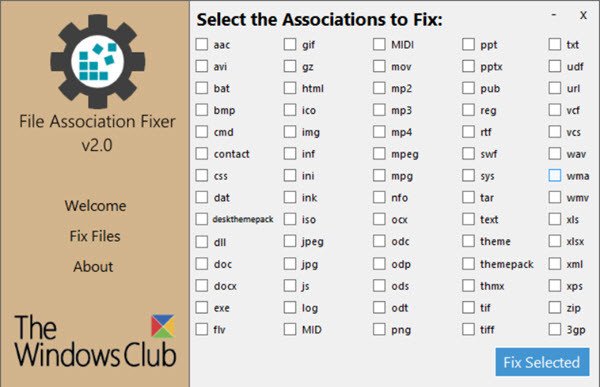
弊社のフリーウェアを使用してくださいファイル関連付けフィクサーJPG/JPEG/PNG ファイルタイプの関連付けを修正します。
他のすべてが失敗した場合は、代わりのフォト ビューアを Web からダウンロードする時期が来たかもしれません。






