一部の PC ユーザーは、エラー メッセージが表示されると報告しています。このファイルを表示する権限がないようですWindows 11 または Windows 10 PC のフォト アプリを使用して画像ファイルにアクセスしようとしたとき。この投稿は、問題の解決策を支援することを目的としています。
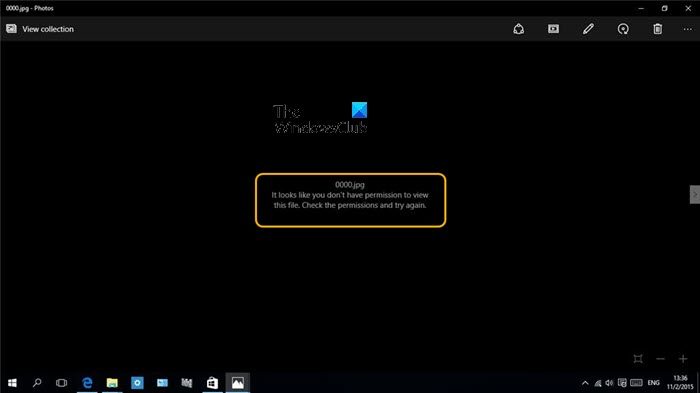
このファイルを表示する権限がないようです。権限を確認して、再試行してください。
このファイルを表示する権限がないようです
Windows 11/10 PC でフォト アプリを使用して JPG、PNG などの画像ファイルを開こうとしたときにこのエラー メッセージが表示された場合は、以下の提案が問題の解決に役立つはずです。
- 写真アプリをリセットする
- ファイル/フォルダーにフルコントロール権限を割り当てる
- ファイルを復号化する
- システムの復元を実行する
- 外部ドライブをフォーマットします (該当する場合)
始める前に、別の画像ビューアを使用して、ファイルを開くことができるかどうか、または画像ファイルを別のフォルダーの場所にコピーして、それが機能するかどうかを確認してください。
1] 写真アプリをリセットする
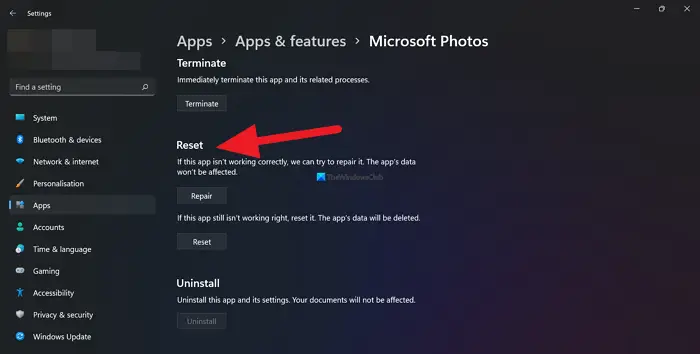
すでにそうしている場合管理者としてログインしていますWindows 11/10 PC 上で実行しても、「このファイルを表示する権限がないようです」というエラー メッセージが表示され続ける場合は、すぐに解決できます。写真アプリをリセットするそれで問題が解決するかどうかを確認してください。あるいは、次のように使用することもできます別の画像ビューア画像ファイルが表示できるかどうかを確認してください。
読む:現在、このフォルダーまたはファイルにアクセスする権限がありません
2] ファイル/フォルダーにフルコントロール権限を割り当てる
このソリューションでは次のことを行う必要があります。ファイル/フォルダーのアクセス許可を変更する画像ファイルには必ずフル コントロール権限を割り当ててください。あるいは、画像ファイルの所有権を取得して、それが問題の解決に役立つかどうかを確認することもできます。
読む:Windows で JPG または PNG ファイルを開けない
3] ファイルを復号化します
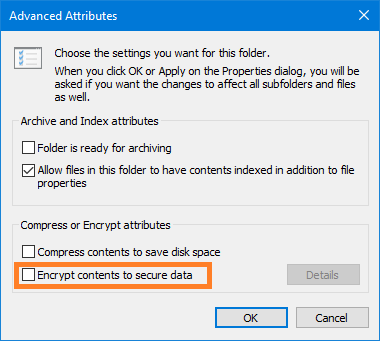
これらのイメージ ファイルまたは別のコンピュータ上のフォルダを以前に暗号化したことがある場合は、次のことを行う必要があります。ファイル/フォルダーを復号化する画像ファイルにアクセスして表示できるようになる前に。
読む:アクセスが拒否された場合に暗号化されたファイルを開く方法
4] システムの復元を実行する
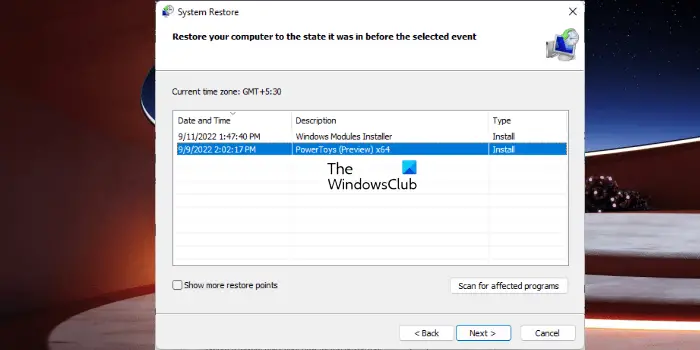
この問題は、最近システムに加えられた、気づかない変更が原因で発生している可能性があります。この場合、システムの復元 (アプリケーションのインストール、ユーザー設定、復元ポイント以降に加えられた変更はすべて失われます) を使用して、確実に復元された日付に戻すことができます。写真アプリ正常に機能していました。
にシステムの復元を実行する、次の操作を行います。
- プレスWindowsキー+R。をクリックして「実行」ダイアログを呼び出します。
- [ファイル名を指定して実行] ダイアログ ボックスで、次のように入力します。指示するEnter キーを押して起動します。システムの復元魔法使い。
- システムの復元の最初の画面で、 をクリックします。次。
- 次の画面で、関連するボックスにチェックを入れます。さらに多くの復元ポイントを表示する。
- ここで、次の項目を選択します。復元ポイントデバイスの問題に気づいた前。
- クリック次次のメニューに進みます。
- クリック仕上げる最後のプロンプトで確認します。
次回のシステム起動時に、古いコンピュータの状態が適用されます。問題は今すぐ解決されるはずです。そうでない場合は、できますPCをリセットするそれで問題が解決するかどうかを確認してください。
5] 外部ドライブをフォーマットします (該当する場合)

外部ドライブ上のイメージ ファイルを表示しようとしたときにのみ問題が発生する場合は、イメージ ファイルをコンピュータにコピーしてから次の手順に進むことができます。外付けドライブをフォーマットする。完了したら、ファイルを外部ドライブにコピーして戻し、問題が解決したかどうかを確認します。
これらの修正はいずれも効果があるはずです。
ファイルを表示する許可を取得するにはどうすればよいですか?
次の手順に従って、Windows 11/10 コンピューター上でファイルを表示するためのアクセス許可を設定できます。
- [プロパティ]ダイアログ ボックスにアクセスします。
- を選択します。安全タブ。
- クリック編集。
- [グループまたはユーザー名] セクションで、権限を設定するユーザーを選択します。
- [権限] セクションで、チェックボックスを使用して適切な権限レベルを選択します。
- クリック適用する>わかりました。
このファイルを開く権限がない場合、どうすれば回避できますか?
次の手順に従います。
- まず、管理者としてログオンします。
- ファイルまたはフォルダーを右クリックし、[プロパティ。
- をクリックします。安全タブ。
- [グループ名またはユーザー名] で自分の名前をクリックすると、権限が表示されます。
- クリック編集。
- 自分の名前をクリックしてください。
- 必要な権限のチェックボックスをオンにします。
- クリックわかりましたをクリックして変更を保存します。
今すぐ読んでください:このファイルへの変更を保存する権限がないようです。






