のEFS または暗号化ファイル システムは、伝説的な NTFS (New Technology File System) のコンポーネントです。これは、Microsoft の Windows オペレーティング システムの最新バージョンすべてで利用できます。高度かつ複雑な暗号化アルゴリズムを使用して、ファイルの透過的な暗号化と復号化が可能になります。適切な暗号キーを持たない人は、暗号化されたデータを読み取ることができません。したがって、たとえデータが物理的に誰かに所有されていたとしても、権限がなければ、その人は鍵を持たず、データを読み取ることができないという利点が得られます。
私たちはすでに見ましたEFS暗号化を使用してファイルを暗号化する方法。ここで、EFS で暗号化されたファイルを復号化する方法を確認してみましょう。
Windows で EFS 暗号化されたファイルとフォルダーを復号化する
Windows 11 と Windows 10 でこのタスクを実行する 2 つの方法を見ていきます。
1: ファイルのプロパティから高度なファイル属性を使用する
まず、暗号化されたファイルを右クリックして開始します。次に選択しますプロパティ。
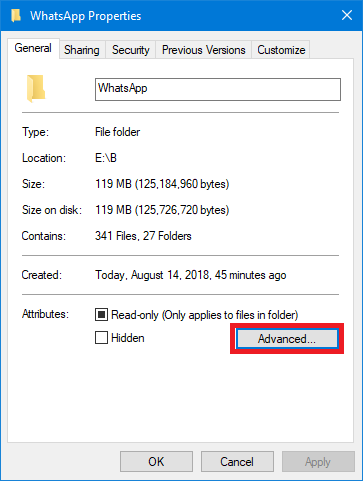
[プロパティ] ウィンドウが開いたら、という名前のボタンをクリックします。高度な属性セクションで。
という別のウィンドウ高度な属性今開きます。その中には、次のセクションがあります。属性を圧縮または暗号化します。というオプションのチェックを外しますコンテンツを暗号化してデータを保護します。
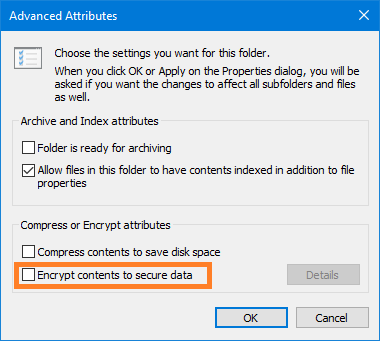
さあ、クリックしてくださいわかりました。要求された変更をフォルダのみに行うか、フォルダ、そのサブフォルダ、およびファイルにも行うかを尋ねられます。選択してクリックしてくださいわかりました。
をクリックしてください適用するそして、 をクリックしますわかりました。
2: 暗号コマンドラインを使用する
を押して開始しますウィンキー+Xボタンのコンボを選択するか、[スタート]ボタンを右クリックして、コマンドプロンプト(管理者)または単に検索してくださいcmdCortana の検索ボックスで、コマンド プロンプト アイコンを右クリックし、管理者として実行します。
ここで、次のコマンドを入力します。
For decryption of a file: cipher /d "<PATH OF THE FILE>"
フォルダーではなくファイルを復号化しようとしている場合は、拡張子付きのファイルを に含める必要がありますが、フォルダーの場合はフォルダー名だけで問題なく機能します。
たとえば、D:/Test に保存されている次のファイルを復号化する場合、サンプル.txt、次のようなコマンドを使用する必要があります。
cipher /d "D:/Test/Sample.txt"
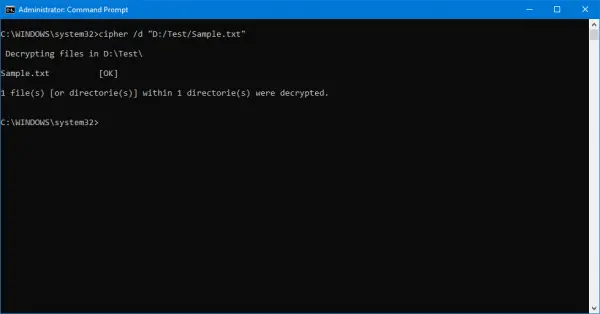
D:/に保存されているフォルダーを復号化したい場合は、次のように呼ばれます。テスト、 次のようなコマンドを使用する必要があります。
cipher /d "D:/Test"
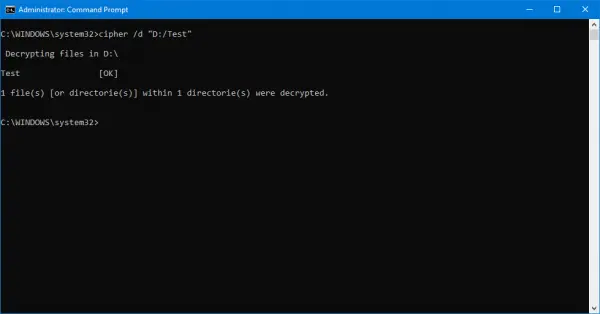
終了して、リブート変更を有効にするには、コンピューターにアクセスしてください。
それだけです!
次に、その方法を見ていきます。EFS 暗号化キーをバックアップする。


![VirtualBox でディスク サイズを増やす方法 [ガイド]](https://rele.work/tech/hayato/wp-content/uploads/2024/03/change-disk-size.png)


