ファイル エクスプローラーからフォーマットできない外付けハード ドライブまたは USB ドライブをお持ちの場合は、このガイドを確認してください。それはあなたに役立ちますWindows PowerShell を使用して外付けハード ドライブまたは USB ドライブをフォーマットする。
Windows ユーザーは、内蔵オプションを使用して、内蔵ハードドライブ、外付け HDD または SSD、USB ドライブなどを簡単にフォーマットできます。このオプションは次の場所にあります。このパソコン。場合によっては、ハード ドライブまたはファイルの破損により、この特定の機能が正常に動作しなくなり、ドライブをフォーマットできなくなることがあります。そのような時には、他の選択肢もあります。たとえば、ディスク管理パネル、コマンド プロンプトなどを使用してジョブを完了できます。同様に、Windows PowerShell を使用して、USB ドライブまたはハード ドライブのパーティションの削除と作成、ファイル システムの変更などを行うことができます。
PowerShell のディスク管理機能は?
PowerShell を使用して、外付けハード ドライブまたは USB ドライブで以下を変更できます。
- ハードドライブをフォーマットする
- ファイルシステムの変更
- パーティションの作成
- ドライブ文字を変更する
PowerShell を使用して外付けハードドライブをフォーマットする
Windows PowerShell を使用して外付けハード ドライブまたは USB ドライブをフォーマットするには、次の手順に従います。
- USB または外付けハードドライブをコンピュータに接続します
- 管理者権限で Windows PowerShell を開きます
- 削除したいドライブを認識します
- コマンドを入力します。
まず、コンピュータが作業できるように、外付けハード ドライブまたはペン ドライブを接続する必要があります。その後、管理者権限で Windows PowerShell を開く必要があります。そのためには、Win+X を押して選択します。Windows PowerShell (管理者)。
ここで、フォーマットするディスクを特定する必要があります。そのためには、次のコマンドを入力します。
Get-Disk
このような結果が得られるはずです -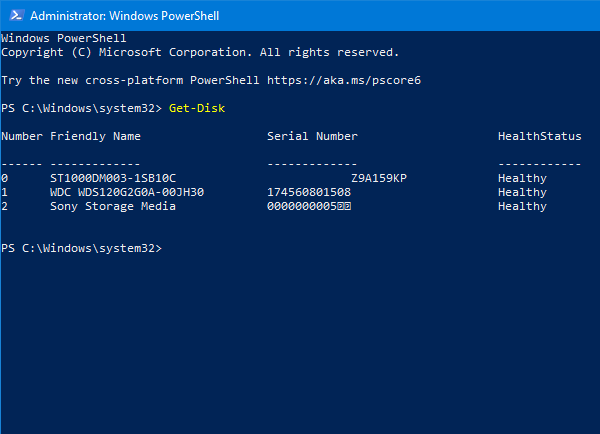
外付けハードドライブの名前は、フレンドリーネームカラム。また、ハードディスクの番号を書き留める必要があります。
プロセスを開始するには、次のコマンドを入力します。
Clear-Disk -Number 2 -RemoveData
番号 2 を、ドライブに割り当てられている元の番号に置き換える必要があります。この例では、Sony Storage Media (上のスクリーンショットを確認してください) をフォーマットしたいと考えています。このメディアには、次の番号が付いています。2。外付けハードドライブに別の番号が表示されている場合は、異なる可能性があります。
確認メッセージが表示されるはずです。タイプYそしてEnterボタンを押してください。

プロセスが完了するまでに数秒かかります。ここで、次のコマンドを入力する必要があります。
New-Partition -DiskNumber 2 -UseMaximumSize -IsActive -DriveLetter Z
パーティションを作成するのに役立ちます。また、このコマンドについて知っておくべきことが 2 つあります。まず、番号2は、前にフォーマットしたドライブを表します。第二に、Zは、外付けハード ドライブまたは USB ドライブに割り当てられるドライブ文字を表します。
そのコマンドを入力すると、ディスクをフォーマットするためのポップアップが表示されます。そのポップアップ ウィンドウ オプションを使用することも、次のコマンドを使用することもできます。
Format-Volume -DriveLetter Z -FileSystem FAT32 -NewFileSystemLabel USB
ここで、知っておくべき重要なことが 1 つあります。ドライブを FAT32 ファイル システムでフォーマットする場合は、コマンドでそれを選択する必要があります。ただし、NTFS ファイル システムを使用する場合は、同じコマンドは次のようになります。
Format-Volume -DriveLetter Z -FileSystem NTFS -NewFileSystemLabel USB
NTFS を選択した場合は、FAT32 よりも数秒長くかかる可能性があります。
最後のコマンドを入力すると、外付けハード ドライブまたは USB ドライブを定期的に使用できるようになります。
ヒント: あなたはできるコマンドプロンプトを使用してUSBドライブをフォーマットする同じように。
こちらもお読みください:コマンドプロンプトを使用してCドライブを削除またはフォーマットする方法。






