複数の USB ペン ドライブを一度にフォーマットする必要がある場合、GUI による方法は時間がかかります。そこで、その方法を示すことにしましたコマンドプロンプトを使用してUSBペンドライブをフォーマットするWindows 11/10 コンピューター上。
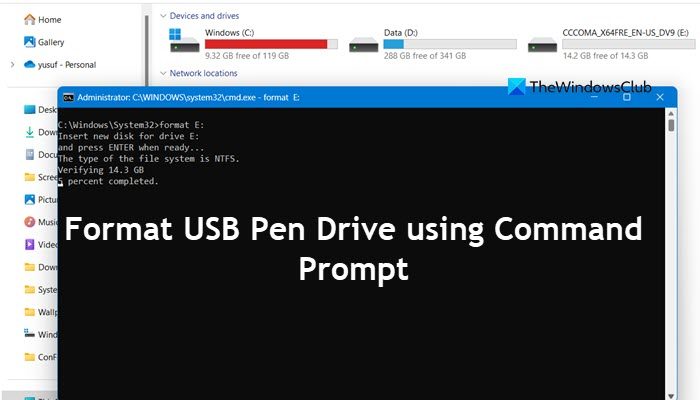
CMDを使用してUSBペンドライブをフォーマットする
コマンド プロンプトを使用して USB ペン ドライブをフォーマットするには、2 つの方法のいずれかを選択できます。
- 使用する形式指示
- 使用するディスクパート道具。
Diskpart ツールを使用する場合は、管理者権限が必要です。 CMD の代わりに PowerShell を使用することもできます。
1] フォーマットコマンドを使用する
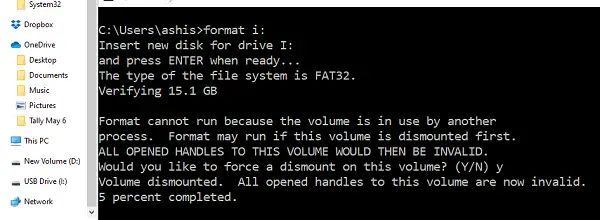
フォーマットする USB ドライブを接続し、ファイル エクスプローラーを開きます。 USB ドライブの正確なドライブ名を特定します。ここで間違いのないように注意してください。間違ったドライブ文字を使用すると、別のパーティションをフォーマットすることになり、すべてのデータが失われます。
- コピー プロセスが進行中でなく、エクスプローラーでドライブが開かれていないことを確認してください。
- 実行プロンプトに「CMD」と入力し、Enter キーを押してコマンド プロンプトを開きます。
- タイプ形式<Driveletter>: そして Enter キーを押します。
- ドライブ I に新しいディスクを入力するように求められます。もう一度 Enter キーを押してください。
- 次のようなプロンプトが表示された場合:
ボリュームが別のプロセスによって使用されているため、フォーマットを実行できません。このボリュームが最初にマウント解除されると、フォーマットが実行される可能性があります。
このボリュームに対して開いているすべてのハンドルは無効になります。
このボリュームを強制的にマウント解除しますか? (はい/いいえ)
- Y を入力すると、ボリュームがマウント解除されてフォーマットされます。何らかのプロセスがまだアクセスしているためです。アンマウントすると、ドライブにアクセスするすべてのプロセスが確実に停止します。
オプションを選択してフォーマットしたい場合は、形式指示ここ。
読む:フォーマット中に不良セクタが発生しました。削除方法は?
2] Diskpartツールの使用
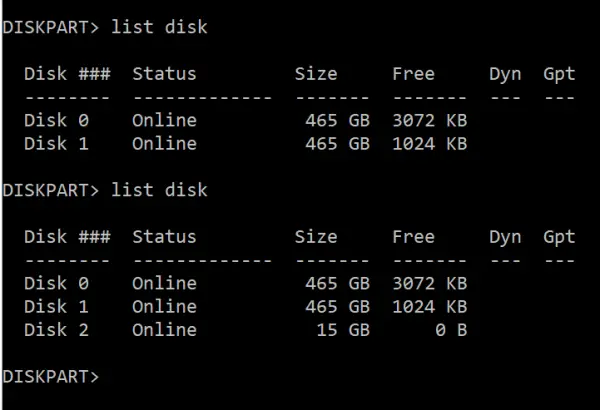
ディスクパートは、コマンド ラインからすべてのパーティションを管理するために使用できる強力なツールです。このツールを実行する前に、必ず USB ドライブを取り外してください。
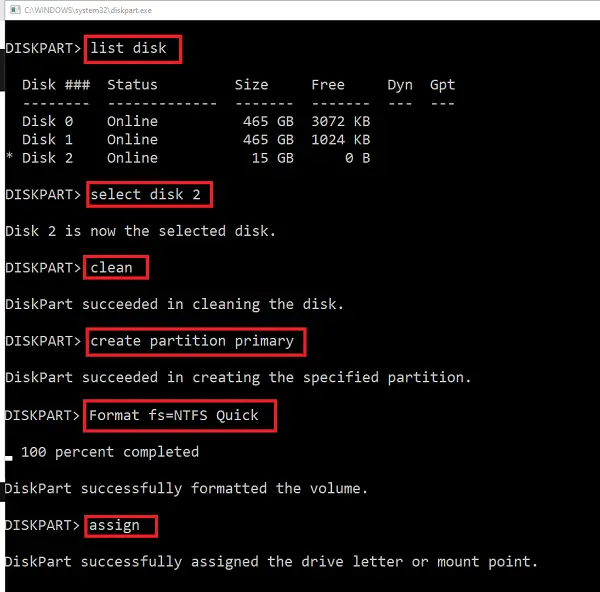
- タイプディスクパート実行プロンプトで Enter キーを押します
- UAC の後、このツールを実行しているコマンド プロンプトが開きます。
- タイプリストディスクコンピューターに接続されているすべてのドライブを一覧表示します。
- 次に、USB ドライブを挿入し、コマンドを再実行します。
- 今回は、フォーマットする必要がある追加のドライブが表示されます。私の場合はDISK2です
- 次のタイプディスク2を選択をクリックすると、「ディスク 2 が選択されたディスクになりました」というプロンプトが表示されます。
- タイプクリーンを入力して Enter キーを押します
- 次に、次のように入力しますプライマリパーティションの作成そしてEnterを押してください
- タイプフォーマット fs=NTFS クイックそしてEnterを押してください
- タイプ割り当てるEnter キーを押して、新しくフォーマットしたドライブに文字を割り当てます。
すべてのタスクが完了すると、USB ドライブはフォーマットされ、空になります。 DISKPART ツールは、Windows の標準フォーマット オプションとは動作が異なります。
読む: 方法PowerShellを使用して外付けハードドライブまたはUSBドライブをフォーマットします。
どうやってWindows 11でCMDを使用してペンドライブをフォーマットするには?
Windows 11 コンピューターのコマンド プロンプトでは、次のいずれかを使用できます。ディスクパートコマンドまたは形式ペンドライブを空にするコマンド。同じことを行う方法については、前述の手順を確認してください。






