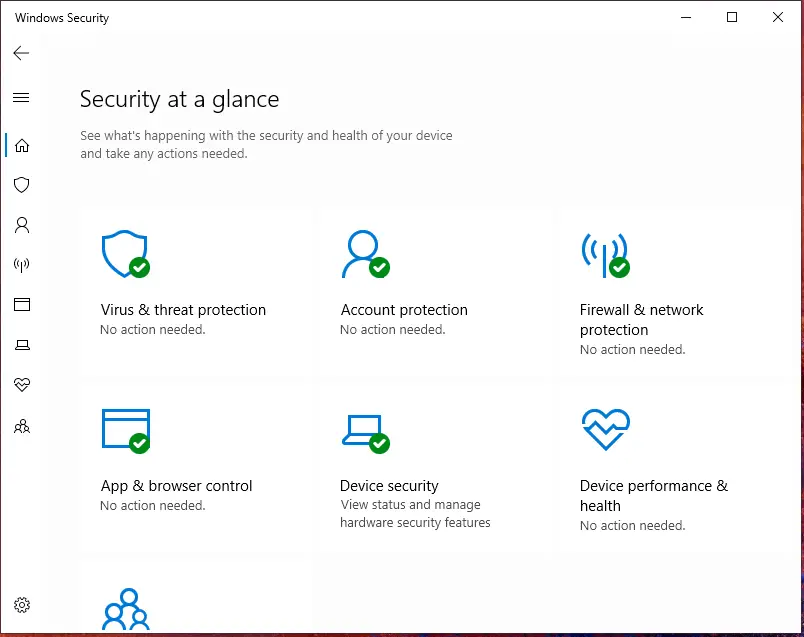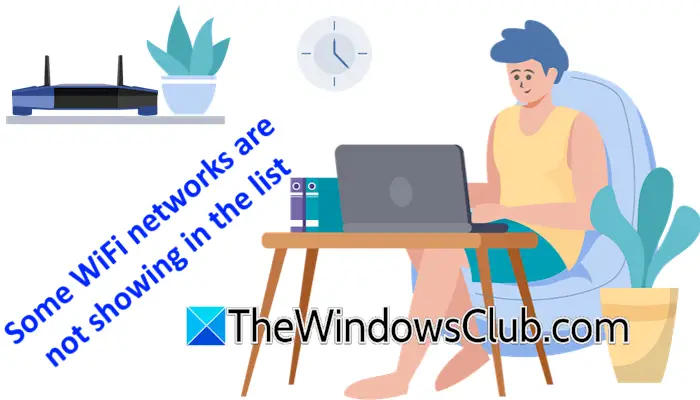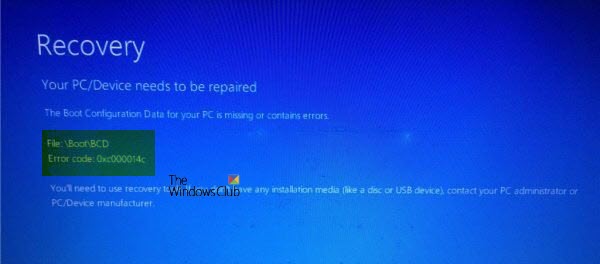を実行すると、形式コマンドプロンプトのコマンドドライブをフォーマットするWindows 11 または Windows 10 コンピューターでは、フォーマット操作が失敗するか、完了できない可能性がありますそしてメッセージを出力しますフォーマット中に不良セクタが発生しました。この投稿では、ドライブ上の不良セクタを削除してストレージ デバイスを通常の動作状態に戻し、必要に応じてドライブ上のデータを回復するために実行できる手順の概要を説明します。
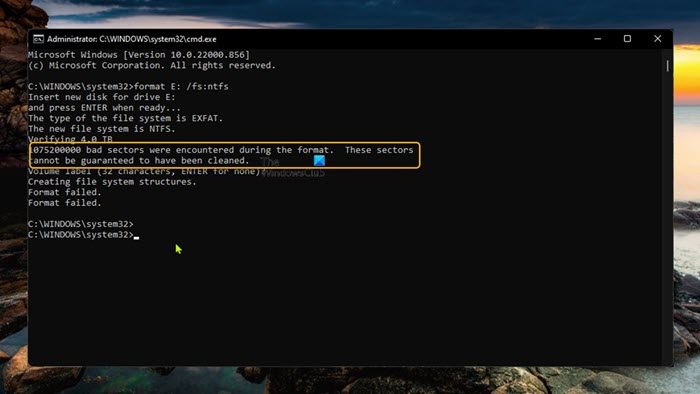
システムでエラーが発生すると、次のような出力が表示されます。
フォーマット中に 1075200000 個の不良セクタが発生しました。これらのセクターがクリーンアップされたことは保証できません。
ボリューム ラベル (32 文字、なしの場合は ENTER)?
ファイルシステム構造の作成。
フォーマットに失敗しました。
影響を受ける一部の PC ユーザーは、最初のフォーマットが失敗し、再試行した後、コマンド プロンプトでドライブ フォーマットが RAW として報告されました。この場合は、ガイドの方法を参照してください。RAWパーティションを修正するWindows 11/10の場合。
さて、目の前のタスクに取り掛かる前に、簡単な入門書をここに載せておきます。
セクターは、固定量のデータを保存するハードディスク上のトラック (ディスク表面の円形のパス) を細分化したものです。不良セクタとは、欠陥があるように見え、読み取りまたは書き込み操作に応答しないセクタです。不良セクタには次の 2 種類があります。
- 論理不良セクタ (ソフト不良セクタ)
- 物理不良セクター (ハード不良セクター)
論理不良セクタ通常、コンピュータの突然のシャットダウンやウイルス攻撃などのソフトウェア エラーが原因で発生します。ほとんどの場合、オペレーティング システムがドライブ セクターからデータを読み取るときに、エラー訂正コードがドライブ セクターの内容と一致しないことを検出すると、そのセクターは不良としてマークされます。それにもかかわらず、論理的な不良セクターは、Windows OS に付属の組み込みツールを使用して修復できます。一方、物理的な不良セクタハードディスク自体の物理的な損傷が原因で発生します。このタイプの不良セクタは、OS にネイティブな従来のディスク修復ツールや HDD/SSD ハードウェアの製造元が提供する従来のディスク修復ツールを使用して修復することはできません。
不良セクタが発生したことを示す明らかな出力とは別に、SD カード、USB フラッシュ ドライブ、または HDD/SSD 内の不良セクタの一般的な兆候や症状は次のとおりです。
- ソースファイルまたはディスクから読み取ることができません。
- 場所が利用できません。
- フォーマットを完了できません。
- ディスク読み取りエラーが発生しました。
- SD カードに空または 0 バイトが表示されます。
- SDカードがカメラやスマートフォン、パソコンに認識されない。
- SD カードの読み取りまたは書き込みができません。
- コンピュータは、SD メモリ カードにアクセスするためにフォーマットするように要求します。
ドライブに不良セクタが発生する理由は次のとおりです。
- 記憶媒体やパソコン自体がウイルスに感染している。
- ドライブは古く、読み取り/書き込みサイクルが完了しています。
- 同じドライブ (外付けドライブの場合) が複数のデバイスで使用されています。
- コンピューターへのドライブの不適切な挿入および取り出し。
- スマートフォンやカメラの電源を切らずにSDカードを取り出す。
- ファイルの転送中、または SD カードまたはドライブのデータの表示中に、突然の停電やシステムのシャットダウンが発生します。
- 低品質の SD カード。
- SD カードの物理的な損傷、ほこり、または湿気。
読む:ドライブのスキャンでエラー通知が Windows に表示され続ける
フォーマット中に不良セクタが発生しました。それらを削除するにはどうすればよいですか?
次のメッセージを含む出力を受け取った場合フォーマット中に不良セクタが発生しましたWindows 11/10 システムでドライブ フォーマット操作が失敗した場合は、以下で説明する推奨事項を適用して、ドライブ上に存在する不良セクタを削除し、ドライブの健全性を復元して、データに影響を与えないようにドライブ上のデータの整合性が確実に維持されるようにすることができます。現在または近い将来に損失が発生する可能性があります。
- CHKDSKを実行する
- 別のコンピュータでドライブをフォーマットする
- ドライブを交換する
これらの提案を詳しく見てみましょう。ドライブに重要なデータが含まれているがバックアップ コピーがない場合、データ損失を回避するための予防目的で、ドライブの修復を試みる前に、無料のデータ復元ソフトウェアのようにMiniTool パワーデータリカバリドライブ上にあるファイル/データの回復を試みます。
1] CHKDSKを実行します
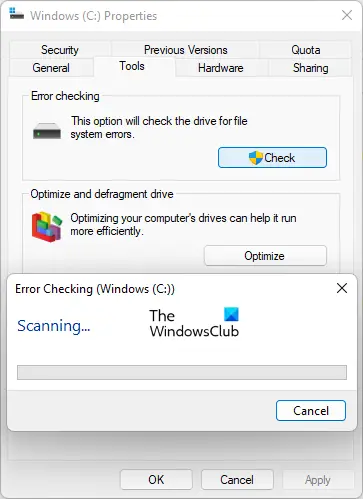
あなたはできるハードディスクのエラー、健全性、不良セクタをチェックします。Windows 11/10 では、次の手順に従って、グラフィカル インターフェイスまたはコマンドライン バージョンを使用してインストールします。
- を押します。Windowsキー+Rをクリックして「実行」ダイアログを呼び出します。
- [ファイル名を指定して実行] ダイアログ ボックスで「cmd」と入力し、キーを押します。CTRL + SHIFT + Enterにコマンドプロンプトを管理者特権モードで開きます。
- コマンド プロンプト ウィンドウで、以下のコマンドを入力し、Enter キーを押します。
chkdsk g: /x /f /r
どこ:
- /fこのスイッチは、検出されたエラーを修正するように CHKDSK に指示します。
- /rスイッチ 不良セクタを特定し、回復を試み、読み取り可能な情報を復元します。
- /xスイッチは、プロセスが開始される前にドライブを強制的にアンマウントします。
- g:は、エラーをチェックするドライブの文字を表します。
次のメッセージが表示されます。
ボリュームが別のプロセスによって使用されているため、CHKDSK を実行できません。次回システムの再起動時にこのボリュームがチェックされるようにスケジュールを設定しますか? (はい/いいえ)。
をタップします。Yキーボードのキーを押してコンピュータを再起動すると、CHKDSKのチェックと修正コンピューターのハードドライブ上のエラー。あるいは、次のようにすることもできますCHKDSK 代替ディスクエラーチェックソフトウェア不良セクタを修復します。
2] 別のコンピュータでドライブをフォーマットします
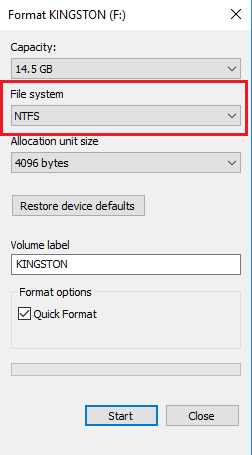
一部の影響を受けた PC ユーザーの報告によると、何らかの奇妙な理由で、別のコンピュータでストレージ メディアをフォーマットすることで、問題を解決し、不良セクタを発生させることなくドライブのフォーマット操作を完了することができました。次のような無料のパーティション回復ソフトウェアを使用してストレージメディア上のパーティションを回復できた場合、テストディスク、次の手順に従ってドライブを NTFS としてフォーマットできます。
- USB フラッシュ ドライブを USB ポートに挿入します。
- デバイスマネージャーを開きます。
- 探すディスクドライブそしてそれらを拡張します。
- フォーマットする USB フラッシュ ドライブを見つけてダブルクリックして開きます。プロパティダイアログボックス。
- をクリックします。ポリシータブ。
- デフォルトでは、迅速な削除のために最適化するオプションが選択されている場合は、 に切り替えますパフォーマンスを最適化するそしてクリックしてくださいわかりました。
- デバイスマネージャーを終了します。
- 次に、ファイルエクスプローラーを開きます。
- USB フラッシュ ドライブを右クリックし、選択します。形式。
- [形式]ダイアログ ボックスで、次を選択します。NTFSでファイルシステム分野。
- をクリックします。始めるボタンを押して、プロセスが完了するまで待ちます。
完了すると、USB ドライブが Windows システム用に NTFS としてフォーマットされるはずです。
読む:Diskpart でエラーが発生しました。メディアは書き込み保護されています
3]ドライブを交換します
ただし、技術的に修復不可能な物理的な不良セクター (推奨されません) があるハードディスクを使い続けたい場合は、サードパーティのツールを使用してハードディスク上のこれらのセクターをブロックし、システムやプログラムが動作しないようにする必要があります。これらの特定された不良セクタへの書き込みを試みます。あなたはできるSMART テストを実行する差し迫ったハードウェア障害を予測する目的で、ドライブの信頼性に関するさまざまな指標を検出して報告します。ただし、正常なドライブを交換することをお勧めします。
読む:Windowsコンピュータ上のハードドライブエラーコード2010-0146を修正する
この投稿がお役に立てば幸いです!
今すぐ読んでください:無効なメディアまたはトラック 0 が不良 – ディスクは使用できません
フォーマットすれば不良セクタは修復できるのでしょうか?
技術的には、不良セクタ修復できないため、不良セクタのあるドライブをフォーマットしてもセクタは修復されません。ただし、フォーマットでは不良セクタを特定し、データが書き込まれるのを防ぐ必要があります。ただし、不良セクタがある場合は、ハードドライブが故障しかけている可能性があることに注意してください。
読む: Windows がディスク エラーの修復中に停止しています。完了するまでに 1 時間かかる場合があります
CHKDSKは不良セクタを削除しますか?
通常、PC ユーザーは、データが不正に書き込まれたときに発生するソフト不良セクタと、ディスクへの物理的損傷によって発生するハード不良セクタの 2 つの形式の不良セクタに遭遇します。 CHKDSK は、ソフト不良セクタを修復し、ハード不良セクタをマークして、それらが再度使用されないようにすることで、これらの問題を解決しようとします。


![Excel テーマが適用されない [修正]](https://rele.work/tech/hayato/wp-content/uploads/2023/09/Excel-Themes-Option-Is-Not-Working.png)