手に入れたら現在、このフォルダーにアクセスする権限がありませんメッセージが表示され、アクセス許可の問題によりファイルまたはフォルダーにアクセスできない場合、この投稿では、Windows 11/10/8/7 のファイルとフォルダーのアクセス許可の問題をトラブルシューティングする方法を示します。 Windows で直面する主な問題の 1 つは、アクセス許可の問題です。彼らのほとんどは迷惑だと思っています。このような問題を解決するのに役立つヒントをいくつか紹介します。ほとんどの場合、Windows にアップグレードした後、外付けハード ドライブからファイルを開くのが難しくなることがあります。このような場合は、そのフォルダーにアクセス許可を与えてみることができます。

現在、このフォルダーにアクセスする権限がありません
1] フォルダーまたはファイルの所有権を取得します
ほとんどの場合、所有者のフォルダー権限は「信頼されたインストーラー」に設定されます。そのような場合、次のメッセージが表示されます。現在、このフォルダーにアクセスする権限がありません”。 「続行」をクリックすると、「ファイルアクセスが拒否されました」と表示されます。もう一度やり直してください。
このような場合、フォルダーまたはファイルの所有権を取得して、フォルダーまたはファイルを開いたり、アクセスしたりすることができます。がある所有権を取得するためのさまざまな方法。最も簡単な方法は、コンテキスト メニューの [所有権の取得] ショートカットを使用することです。
ダウンロードして使用してください究極の Windows 微調整ツール右クリックのコンテキスト メニューに簡単に追加できます。
これに関して覚えておくべき重要なことの 1 つは、賢明に使用する必要があるということです。私がこの点を強調する理由は、人々がシステム ファイルやフォルダーの所有権を取得しようとする状況を多く見てきたからです。権限を変更すると、システムがクラッシュする可能性があります。
たとえば、Windows コンピュータの C ドライブに Document and Settings フォルダがあるとします。 Windows XPからアップグレードした人は、ドキュメントと設定ではなく「ユーザー」について知らないかもしれません。したがって、アクセスしようとすると、許可エラーが発生します。ドキュメントと設定 これは、古いプログラムとの互換性のための単なる接続点です。 Windows やプログラム ファイルなどには常に近づかないでください。
読む:方法コマンドラインまたは無料ツールを使用して NTFS アクセス許可を確認する
2] ユーザーアカウント制御を無効にする
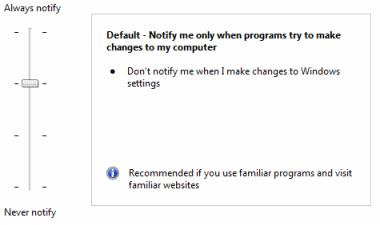
許可を与えたにもかかわらず、開くことも編集することもできないとします。次に行うことは、UAC またはユーザー アカウント制御をオフにすることです。場合によっては、UAC が許可をブロックすることがあります。変更を実行したら、必ずオンに戻してください。
- Windows の [スタート] ボタンをクリックし、[コントロール パネル] をクリックします。コントロールパネルが表示されます
- [表示方法] メニューの右側にある [大きいアイコン] を選択します (まだ大きいアイコン ビューに入っていない場合)。
- これにより、コントロール パネルの機能がアイコンとして表示されます。 「ユーザー アカウント」を見つけてクリックします。
- 「ユーザーアカウント」パネルが表示されます。
- [ユーザー アカウント制御設定の変更] オプションをクリックします。 [ユーザー アカウント制御の設定] ダイアログ ボックスが表示されます。
- Windows UAC 設定には、さまざまな通知レベルを変更するためのスライダーがあります
- に変更します決して通知しないでください
注記: この設定を選択した後、コンピューターを再起動する必要があります。
タスクが完了したら、スライダーを「」に変更します。プログラムがコンピューターに変更を加えようとした場合のみ通知する”。
関連している:このアクションを実行するには許可が必要です。
3] ビルトイン管理者アカウントを有効にする
UAC を無効にしても問題が解決しない場合は、次の手順を実行します。ビルトインアドミニストレータを有効にするアカウント。 Built-in Administrator は Windows 上の非表示の管理者アカウントで、OS のインストール時に作成されます。このアカウントには制限はありません。使用後は必ず無効にしてください。
- Windows の [スタート] ボタンをクリックし、「CMD」と入力します。
- 「CMD」を右クリックし、「管理者として実行」をクリックします。
- コマンドプロンプトが開くので、次のように入力します。
net user administrator /active:yes
- Enter キーを押すと、「コマンドは正常に実行されました」というメッセージが表示されます。
- タイプネットユーザー管理者<Password>を選択し、ENTER キーを押します。
- 交換してください。<Password>管理者アカウントに設定するパスワードをタグに付けます。
管理者アカウントの種類を無効にするには
net user administrator /active:no
4] デフォルトのセキュリティ権限をリセットします
それが失敗した場合は、オペレーティング システムに問題があることになります。場合によっては、レジストリ設定が混乱することがあります。そのような場合は、デフォルトのセキュリティ権限をリセットしてみることができます。
- Windows の [スタート] ボタンをクリックし、「CMD」と入力します。
- 「CMD」を右クリックし、「管理者として実行」をクリックします。
- コマンド プロンプトが開くので、次のように入力します。
secedit /configure /cfg %windir%\inf\defltbase.inf /db defltbase.sdb /verbose
このコマンドの詳細については、Microsoft KB313222 を確認してください。
コンピューターを再起動してテストします。
関連している:このフォルダーを変更するには権限が必要です
5] システムファイルチェッカーを実行します
それでも問題が解決しない場合は、次のコマンドを実行してみてください。システムファイルチェッカー。
- Windows の [スタート] ボタンをクリックし、「CMD」と入力します。
- 「CMD」を右クリックし、「管理者として実行」をクリックします。
- コマンドプロンプトが開くので、次のように入力します。SFC /スキャンノウそして Enter キーを押します。
上記のどの手順でも問題が解決しない場合は、オペレーティング システムが破損している可能性があります。を実行してみてください修復インストールまたはこの PC をリセットする。
Windows 10 でアクセス許可を許可するにはどうすればよいですか?
に対する権限を許可できます。プライバシーWindows 10の設定のページ。の下でアプリの権限[プライバシー] ページのセクションでは、アプリの権限を管理できます。アプリごとに、位置情報、カメラ、マイクなど、さまざまな権限が必要になります。ここで、さまざまなアプリに対してこれらすべての権限を許可またはブロックできます。
Windows でフォルダーにアクセス許可を与えるにはどうすればよいですか?
フォルダーのプロパティを変更して、フォルダーに対するアクセス許可をすべてのユーザーまたは選択したユーザーに付与する場合。フォルダーのプロパティを開き、安全タブ。そこで、すべてのユーザー、認証されたユーザー、システム、および管理者の権限を編集できます。アクセス許可オプションがグレー表示されている場合は、継承を無効にしてから、継承されたアクセス許可を明示的なアクセス許可に変換する必要があります。
ヒント:
- この投稿をチェックしてくださいファイルまたはフォルダーのアクセス許可を変更できない。
- ドロップ許可興味があるかもしれないフリーウェアです。
何かが役立つことを願っています!





