Windows 11/10 では、新しいファイルまたはフォルダーを作成するたびに、Windows オペレーティング システムによって、デフォルトのアクセス許可のセットが割り当てられます。有効な権限。場合によっては、これらのアクセス許可を変更したい、または変更する必要がある場合があります。
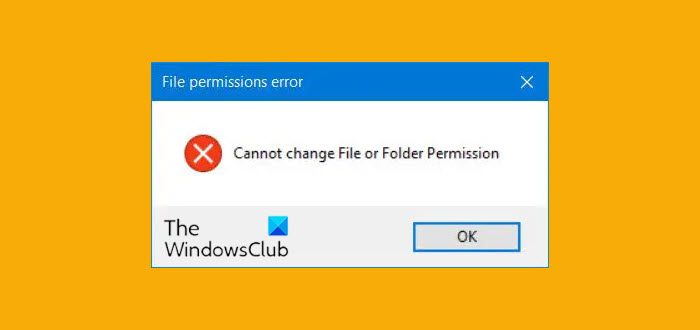
Windows でファイルまたはフォルダーのアクセス許可を変更できない
ただし、何らかの理由でファイルまたはフォルダーにカスタム アクセス許可を設定できない場合は、症状に応じて次のことを試すことができます。
- [セキュリティ] タブが表示されない場合:[共有] タブのみが表示され、[セキュリティ] タブが表示されない場合は、そのドライブのプロパティを確認してください。 [セキュリティ] タブは NTFS ドライブでのみ表示され、FAT ファイル システムを使用している場合は表示されません。
- 変更を加えて保存した後でもチェックマークが消えた場合:アクセス許可を設定し、それをデフォルトの場所 (このフォルダー、サブフォルダー、およびファイル) 以外の場所に適用すると、Windows Vista 以降では、[特別なアクセス許可] ボックスにチェックマークが追加されます。 [詳細設定] > [編集] をクリックし、ユーザー/グループを選択し、[編集] をクリックすると、適用された権限を表示できるようになります。権限リストを表示するには、権限リストの一番下までスクロールする必要がある場合があります。
- 一部のユーザーのチェックマークが網掛けになっており、[アクセス許可] ダイアログ ボックスでそれらのユーザーのチェックボックスが使用できないことがわかります。このようなアクセス許可は、ファイル/フォルダーが保存されているフォルダーから継承され、明示的に設定されるものではありません。継承チェーンを断ち切るには、[セキュリティ] タブで [セキュリティの詳細設定] ボックスの [詳細] をクリックし、次に [編集] をクリックして、最後に [オブジェクトの親から継承可能なアクセス許可を含める] をオフにする必要があります。
- 権限設定が利用できない場合:ユーザーアカウントの権限を確認する必要があります。管理者グループのメンバーとしてログインしていますか?それとも、オブジェクトの権限を設定できるのは、あなたがオブジェクトの所有者ですか?標準ユーザーとしてログインしている場合は、自分の権限設定のみを表示できます。 [セキュリティ] タブで別のユーザー/グループを選択すると、権限ボックスは使用できなくなります。
これで問題が解決しない場合は、次を使用できます。ドロップ許可この問題を瞬時に克服します。
読む:方法コマンドラインまたは無料ツールを使用して NTFS アクセス許可を確認する
さらにトラブルシューティングを行うには、この投稿を参照してください。ファイルとフォルダーのアクセス許可の問題のトラブルシューティング。
受け取った場合はこの投稿を参照してくださいこのフォルダーを削除するには管理者権限を付与する必要がありますエラーメッセージ。






