Windows 11/10 では、さまざまな方法で NTFS アクセス許可を表示できます。 Windows コンピュータの NTFS アクセス許可を確認するのに役立つサードパーティ製のツールやソフトウェアが多数提供されています。これに加えて、コマンド ライン ツールを使用することもできます。この記事では、コマンドラインまたはツールを使用して NTFS アクセス許可を確認する方法。

コマンドラインまたは無料ツールを使用して NTFS アクセス許可を確認する方法
コマンドラインまたはツールを使用して NTFS アクセス許可を確認するには、Windows PowerShell およびその他の無料ソフトウェアを使用できます。これらすべてのツールを以下にリストします。
- Windows PowerShell
- MicrosoftのAccessEnum
- フォルダーセキュリティビューア
- Key Metric Software の Permission Reporter
- CJWDEV の NTFS アクセス許可レポーター
これらすべてのツールを使用して Windows 11/10 で NTFS アクセス許可を確認する方法を見てみましょう。
1] Windows PowerShell
Windows PowerShellは、すべての Windows コンピュータにプレインストールされている組み込みコマンド ライン ツールです。このツールを使用して、NTFS アクセス許可を確認できます。 PowerShell で NTFS アクセス許可を確認するために使用されるコマンドは Get-Acl です。ここでは、さまざまなシナリオで PowerShell でこのコマンドを使用する方法を説明します。
まず、Windows PowerShell を起動します。 Windows PowerShell を開くにはさまざまな方法があります。最も簡単な方法は、Windows サーチ経由で開くことです。
Get-Acl コマンドは、パラメーターを指定しても省略しても使用できます。パラメータを指定せずにこれを使用すると、Windows は現在の作業ディレクトリの NTFS アクセス許可を表示します。たとえば、D ドライブ内にあるフォルダーの NTFS アクセス許可を確認する場合、コマンドは次のとおりです。
Get-Acl D:\foldername
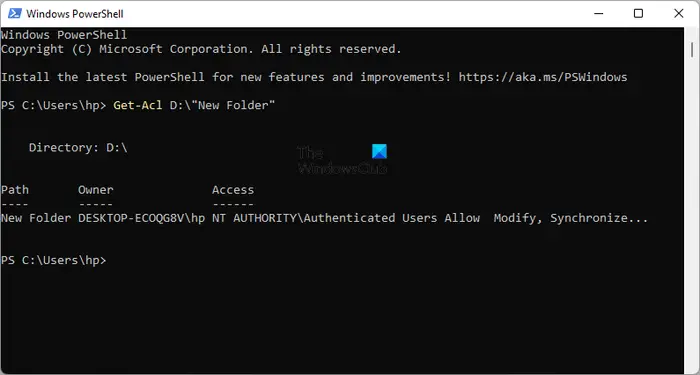
上記のコマンドのフォルダー名をフォルダーの名前に置き換えます。フォルダー名にスペースが含まれる場合は、引用符で囲んで入力する必要があります。たとえば、フォルダー名が New フォルダーの場合、コマンドは次のようになります。
Get-Acl D:\"New Folder"
次に、さまざまなパラメーターを指定して Get-Acl コマンドを使用する方法を見てみましょう。すべてのコマンドで、新しいフォルダーフォルダ名として。新しいフォルダーをフォルダーの名前に置き換えます。
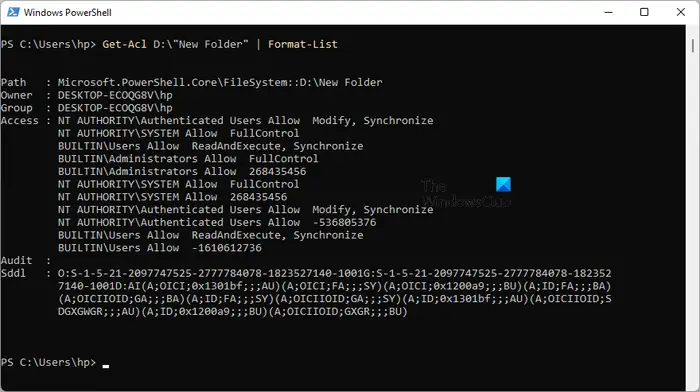
を使用する場合は、Format-Listパラメータを選択すると、上のスクリーンショットに示すように、詳細な権限が表示されます。 Format-List パラメーターを指定したコマンド Get-Acl は次のとおりです。
Get-Acl D:\"New Folder" | Format-List
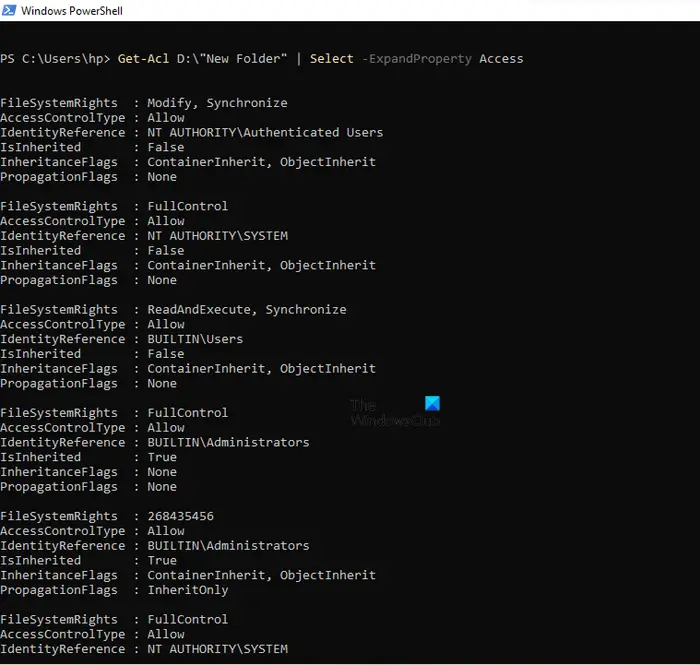
のSelect -ExpandProperty Accessまたは.Accessパラメータを使用すると、ファイル システム権限、アクセス制御タイプ、継承フラグなど、NTFS アクセス許可をより詳細に表示できます (上のスクリーンショットを参照)。どちらのパラメータでも同じ結果が得られますが、これらのパラメータを使用するコマンドは異なります。コマンドは以下のとおりです。
Get-Acl D:\"New Folder" | Select -ExpandProperty Access
(Get-Acl D:\"New Folder").Access
上記のコマンドのいずれかを使用して、より詳細な NTFS アクセス許可を取得できます。
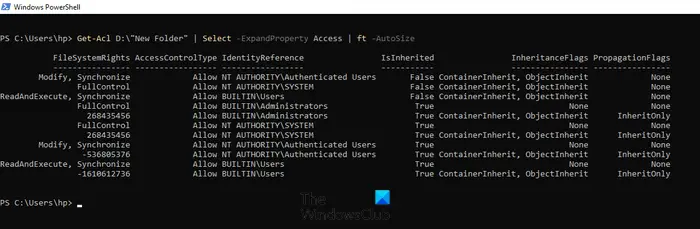
パラメータft -AutoSizeNTFS アクセス許可の出力を表形式で示します。 ft -AutoSize パラメーターを指定したコマンド Get-Acl は次のように使用されます。
Get-Acl D:\"New Folder" | Select -ExpandProperty Access | ft -AutoSize
特定のユーザー名またはグループ (管理者、SYSTEM、認証されたユーザーなど) の NTFS アクセス許可を表示したい場合は、コマンドの使用中にそれを指定する必要があります。ft -AutoSizeパラメータ。このためのコマンドは次のとおりです。
Get-Acl D:\"New Folder" | Select -ExpandProperty Access | where {$_.IdentityReference -like "*user name or group*"} | ft -AutoSize上記のコマンドで、ユーザー名またはグループそれぞれの名前が付いています。たとえば、管理者の NTFS アクセス許可を表示するには、次のコマンドを入力する必要があります。
Get-Acl D:\"New Folder" | Select -ExpandProperty Access | where {$_.IdentityReference -like "*Administrators*"} | ft -AutoSize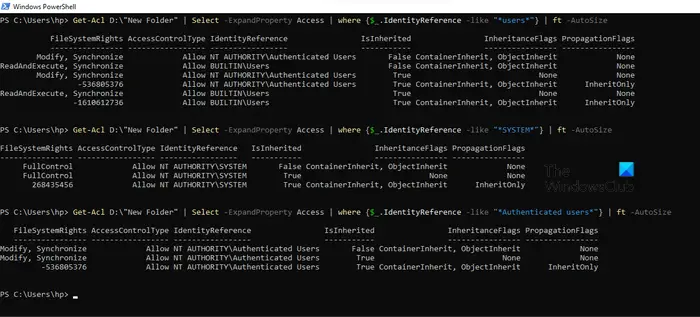
上のスクリーンショットでは、users、SYSTEM、Authenticated users という 3 つの異なるユーザー名に対して上記のコマンドを使用しています。
2] MicrosoftのAccessEnum
AccessEnum は、Windows コンピュータ上の NTFS アクセス許可を確認できる Microsoft のフリーウェアです。からダウンロードできますマイクロソフト.com。ポータブル ソフトウェアなので、インストールする必要はありません。 exeファイルをダブルクリックするだけでソフトウェアが起動します。
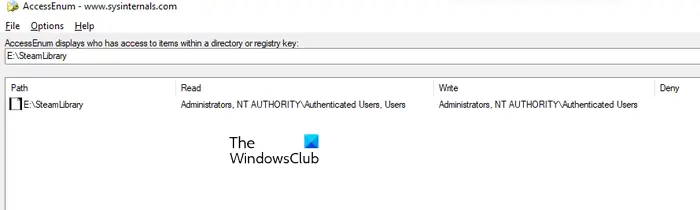
AccessEnum を使用すると、ディレクトリとレジストリのアクセス許可を確認できます。ソフトウェアを起動すると、右側に 2 つのオプションが表示されます。権限を確認したいものを選択します。必要なオプションをクリックすると、ディレクトリまたはレジストリ パスを選択するよう求められます。選択後、スキャン左下のボタン。 AccessEnum は、選択したディレクトリまたはレジストリ パスをスキャンし、そのアクセス許可を表示します。
権限をテキスト形式でディスクに保存できます。 ”保存したものと比較する」は、このフリー ソフトウェアの興味深い機能の 1 つで、これを使用すると、現在スキャンされているディレクトリまたはレジストリ パスのアクセス許可を、保存されているアクセス許可ファイルと比較できます。
読む: CHKDSK の実行時にボリューム ビットマップが正しくない
3]フォルダーセキュリティビューアー
Folder Security Viewer は、無料ソフトウェアと有料ソフトウェアとして利用できます。無料版には機能が制限されていますが、NTFS アクセス許可を無料で表示するために使用できます。の下で家タブにアクセスすると、権限レポート、フォルダー レポート、所有者レポートなどのさまざまなオプションが表示されます。
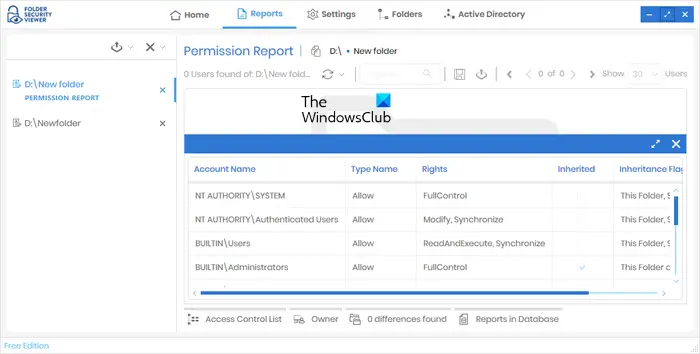
NTFS アクセス許可を表示するには、「アクセス許可レポート」オプションを選択し、ディレクトリを選択します。生成したすべてのレポートは、レポートタブ。左側から特定のレポートを選択できます。すべての権限を表示するには、アクセス制御リスト下部にあるオプション。
Folder Security Viewer をダウンロードするには、次の Web サイトにアクセスしてください。フォルダーセキュリティビューアー.com。ソフトウェアをダウンロードするには、名前と電子メール アドレスを入力する必要があります。あなたの電子メールには、14 日間の無料試用ライセンスも届きます。試用版ライセンスの有効期限が切れた後も、無料版を引き続き使用できます。
4] Key Metric Software の Permission Reporter
Permissions Reporter は、Windows 11/10 上の NTFS アクセス許可をチェックするための Key Metric Software の無料ツールです。無料版と有料版の両方で利用できます。無料版では、NTFS アクセス許可を表示し、一部の機能にアクセスできます。すべての機能にアクセスしたい場合は、ライセンスを購入する必要があります。
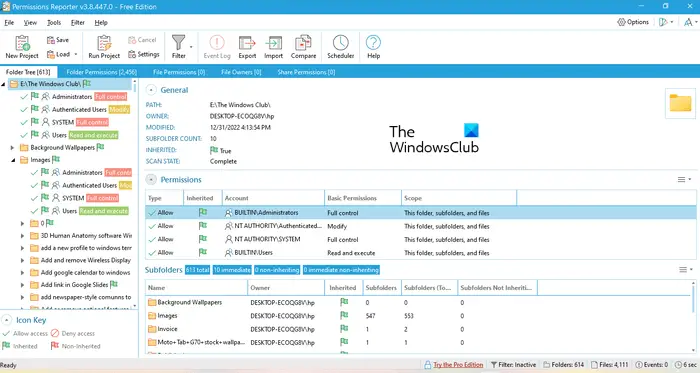
特定のディレクトリの NTFS アクセス許可を表示するには、ソフトウェアを開いて、新しいプロジェクトオプション。次に、フォルダーを選択します。その後、クリックしてください保存そして、プロジェクトの実行オプション。 Permission Reporter は、選択したフォルダー内のすべてのフォルダーとファイルを自動的に検出します。スキャンが完了すると、対象のフォルダー内のすべてのファイルとフォルダーのアクセス許可が表示されます。 Permissions Reporter が選択したディレクトリをスキャンするのにかかる時間は、そのディレクトリ内のファイルとフォルダーの総数によって異なります。
のフォルダーツリータブには、選択したディレクトリのツリー ビューが表示されます。のフォルダーのアクセス許可タブには、ディレクトリ内のすべてのフォルダーのアクセス許可がリスト ビューで表示されます。フィルターを適用して、より具体的な結果を取得することもできます。の輸出オプションも利用可能です。ただし、無料版ではプロジェクトを HTML 形式でのみエクスポートできます。
Permissions Reporter は公式 Web サイトからダウンロードできます。許可レポーター.com。
5] CJWDEV の NTFS アクセス許可レポーター
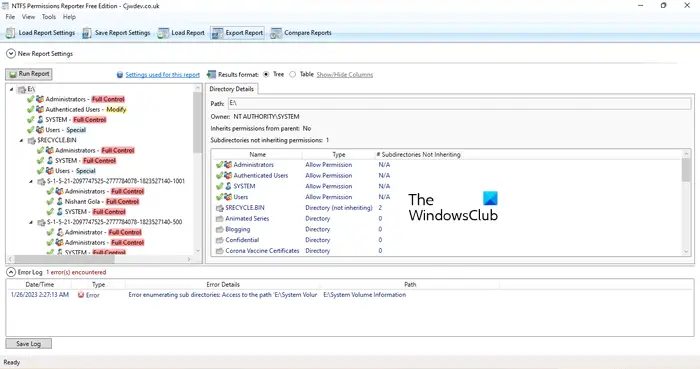
NTFS Permissions Reporter は、このリストにあるもう 1 つの無料の NTFS アクセス許可チェッカー ソフトウェアです。このリストの他のソフトウェアと同様に、このソフトウェアも無料版と有料版の両方で利用できます。無料版では、選択したディレクトリの NTFS アクセス許可を表示し、制限された機能にアクセスできます。ソフトウェアを起動した後、スキャンしたいディレクトリを選択し、レポートの実行ボタン。その後、そのディレクトリ内のすべてのフォルダーが自動的にスキャンされ、各フォルダーのアクセス許可が表示されます。
プロジェクトのエクスポートにはさまざまな形式を使用できます。ただし、無料版のユーザーはプロジェクトを HTML 形式でのみエクスポートできます。 NTFS Permissions Reporter をダウンロードするには、次のサイトにアクセスしてください。cjwdev.com。
基本的な NTFS アクセス許可とは何ですか?
基本的な NTFS アクセス許可には、フル コントロール、読み取りと実行、変更、読み取り、書き込みなどが含まれます。これらのアクセス許可は、特定のフォルダーまたはドライブのプロパティを開くことで確認できます。プロパティを開いたら、「セキュリティ」タブに移動します。そこにはこれらすべての権限が表示されます。これに加えて、フリー ソフトウェアと Windows PowerShell を使用して NTFS アクセス許可を表示することもできます。






