CHKDSKコマンドは、コンピュータ上に存在するディスクを分析し、問題を解決するために使用されます。一部のユーザーは、CHKDSK スキャンを完了しようとするとエラーが発生すると報告しました。'ボリュームビットマップが正しくありません'。操作が完了した後でも問題が解決せず、次回 CHKDSK を実行するときに画面上で点滅し続けるという人もいます。この記事では、CHKDSK の実行時にボリューム ビットマップが正しくない場合に何ができるかを説明します。。
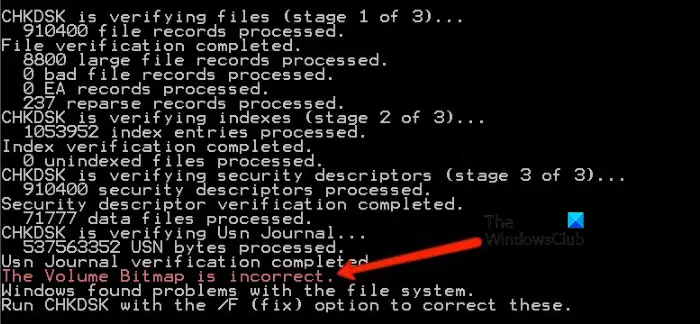
CHKDSK 実行時の「ボリューム ビットマップが正しくありません」エラーを修正
ビットマップ ファイルは、NTFS ボリューム上のすべての使用済みおよび未使用のクラスターを追跡する責任がありますが、「ボリューム ビットマップが正しくありません」というメッセージが表示される場合があります。「ハードドライブ上の不良セクタ、ビットマップ属性の破損、突然の電源障害、ウイルス攻撃などによるエラー。したがって、「ボリューム ビットマップが正しくありません」が点滅し続ける場合は、以下の解決策を実行してください。
- スキャンせずに CHKDSK を実行する
- セーフ モードでスキャンを実行する
- ディスク パーティショニング アプリのアンインストール
- DISM および SFC スキャンの実行
1] スキャンせずに CHKDSK を実行します。
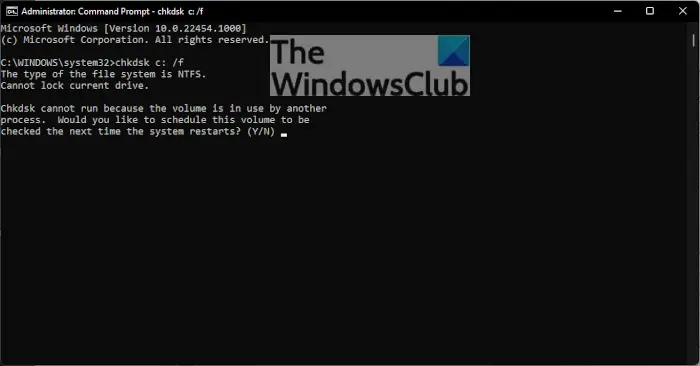
を実行すると、CHKDSK/スキャンコマンドを実行すると、必要な手順の多くがスキップされるため、システムが正しいボリューム ビットマップを見つけることができないことがわかります。この場合、まずスキャンせずに CHKDSK コマンドを実行し、ドライブを指定してから、コマンドを実行してスキャンして問題を修復する必要があります。
同じことを行うには、Windows キーを押します、タイプコマンドプロンプトここで選択してください管理者として実行。次に、次のコマンドを入力して Enter キーを押し、オフライン スキャンを実行します。
chkdsk D: /f
D をコマンドを実行するドライブ名に置き換えてください。
このコマンドは、指定されたドライバーでスキャンを実行し、エラーがあれば修正します。
CMD ウィンドウを閉じたり、コンピューターを再起動したりするなど、CHKDSK コマンドを中断しないように注意してください。ドライブ名を指定して同じコマンドを使用すると、異なるドライブでスキャンを実行できます。プロセスが完了したら、デバイスを再起動します。次に、別の CHKDSK コマンドを実行します。'chkdsk /スキャン',ビットマップの問題が継続するかどうかを確認します。
2] クリーンブートでスキャンを実行する
ボリューム ビットマップは、HDD パーティショニング プログラムなどのサードパーティの干渉アプリにより、CHKDSK が必要なアクセス許可を持っていないと認識して混乱するため、正しくありません。コンピューターをクリーン ブートで実行して、サード パーティのソフトウェアが干渉していないことを確認し、所定の手順に従ってクリーン ブートで起動し、サード パーティの干渉なしで CHKDSK スキャンを実行できます。
- 初めに、コンピュータをクリーン ブート状態で起動します。
- Windows キーの種類を押しますコマンドプロンプトそして選択します管理者として実行ブートプロセスが
終了した。 - ここで、以前にトリガーしたのと同じスキャンを開始します。ボリュームビットマップが正しくありません” メッセージ、すなわち;chkdsk /スキャン。
問題が発生することなくスキャン プロセスが完了した場合は、すべてのサービスを有効にしてコンピュータを再起動し、コンピュータを通常モードに戻します。ただし、問題の原因を突き止めたい場合は、プロセスを手動で有効にして、正確な原因を見つけ出します。同じことを行った後、問題が解決されることを願っています。
3] ディスクパーティショニングアプリのアンインストール
ディスク パーティショニング アプリがバックグラウンドで実行されている場合、またはシステム上に存在している場合は、チェック ディスク コマンドで特定のタスクを実行することが困難になります。これは主に、ディスク パーティショニング アプリがドライブを管理しようとし、コマンドがそれをバイパスできないことが原因です。その場合、次のようにする必要があります。そのようなアプリをアンインストールするコンピュータから削除するか、少なくともそれらとすべての関連サービスを無効にします。
読む:方法コマンドラインまたは無料ツールを使用して NTFS アクセス許可を確認する
4] DISM および SFC スキャンの実行
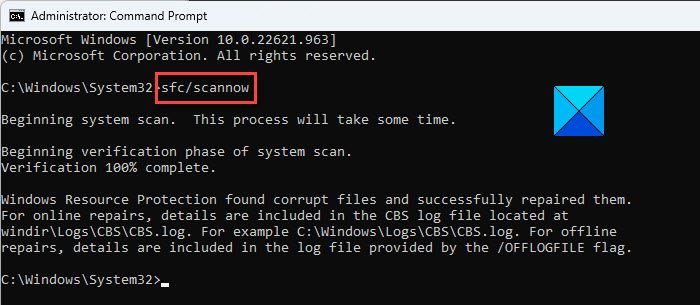
システム ファイルの破損も、関連ファイルの一部が破損している可能性があり、そのためスキャンが失敗し、「ボリューム ビットマップが正しくありません」というメッセージが表示されます。このようなシナリオでは、次のように使用できます。SFCそしてディズムこの問題を解決するには、次の方法があります。
- コマンド プロンプトを管理者として実行します。
- ここで、次のコマンドを入力し、Enter キーを押して続行します。
SFC /scannow
- このユーティリティが機能しない場合は、次のコマンドを入力して Enter キーを押し、システム ファイル エラーを特定して解決できる DISM スキャンを開始します。
Dism.exe /online /cleanup-image /scanhealth
Dism.exe /online /cleanup-image /restorehealth
コマンドを実行した後、チェックディスクを再度実行して、問題が解決したかどうかを確認します。
こちらもお読みください:ChkDsk が特定の % でスタックするか、あるステージでハングする
CHKDSKスキャンとは何ですか?
CHKDSK またはチェック ディスクは、ドライブをスキャンし、不良セクタを見つけて修復できるコマンドです。このユーティリティはドライブを変更する必要があるため、管理者権限で実行する必要があります。さまざまな CHKDSK コマンドがあるため、管理者権限でコマンド プロンプトを開いてから実行することをお勧めします。CHKDSK/?。このコマンドは、ディスクを修復するために実行できるすべての CHKDSK コマンドを表示します。






