あなたがオンライン ゲーマーの場合、最優先事項は遅延を可能な限り最小限に抑えることです。遅延の兆候があるとエクスペリエンスが悪化する可能性があり、貴重な K/D 比が損なわれる可能性があります。この投稿では、その方法を学びますWindows 11/10 PC でのゲームの遅延を短縮します。
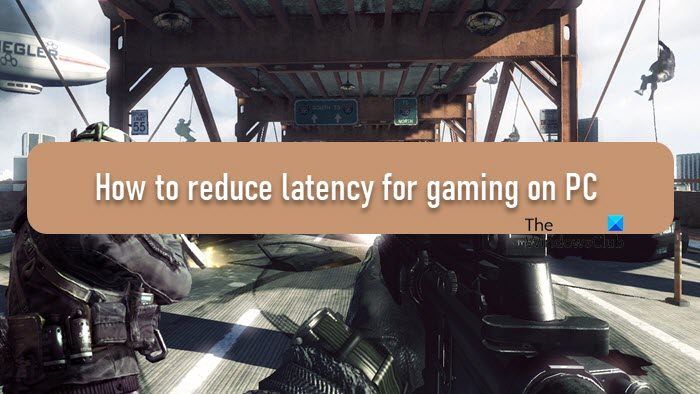
Windows PC でゲームの遅延を軽減する方法
Windows 11/10 コンピューターでゲームをする際の遅延を短縮するには、以下の手順に従ってください。
- ゲームの解像度を下げる
- イーサネットケーブルを使用する
- 究極のパフォーマンスの電源プランを設定する
- すべてのドライバー DPC を 1 つのコアにロックする
- CPU を常にフルスロットルで実行するように強制する
- ネットワークを消費するアプリケーションをすべて閉じます
- NVIDIA 低遅延モードを使用する
それらについて詳しく説明しましょう。
1] ゲームの解像度を下げます
まず、プレイしているゲームの解像度を下げる必要があります。そうすることで、GPU がこれらのピクセルをレンダリングしようとするときにかかる負荷が軽減されるだけでなく、必要な帯域幅も大幅に削減されます。
すべてのゲームには解像度を下げる方法がありますが、ほとんどはゲーム内の設定を通じて解像度を下げます。そうすれば、遅延が改善されることに気づくでしょう。
読む: 方法NVIDIA Reflex を使用してゲームの低遅延を修正する
2] Ethernetケーブルを使用する

中断のないシームレスなインターネットを実現したい場合は、常にイーサネット ケーブルを選択する必要があります。また、WiFi 接続を家族や同居人と共有している場合、ゲーム中にインターネットの使用をやめるよう頼むのは難しいかもしれません。外出中にゲームをプレイしたり、イーサネット ケーブルでデバイスをルーターに接続したりできます。私なら後者の選択肢を選びます。
3] 究極のパフォーマンス電源プランを設定する
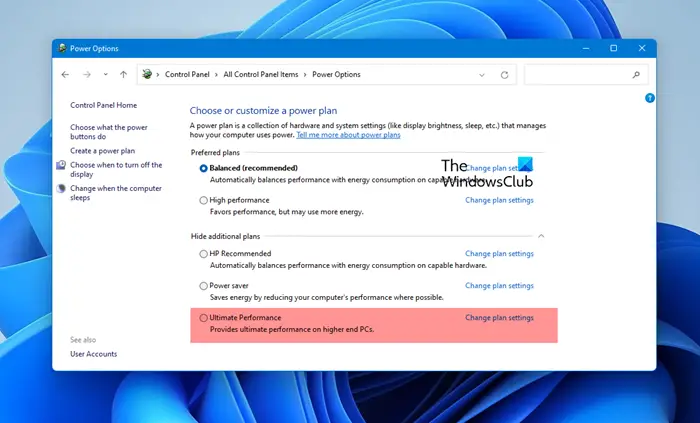
Microsoft は、ハードウェアのパフォーマンスを最大化するモードを作成しました。デフォルトでは、ワークステーションでのみ利用可能であり、バッテリーを備えたシステムでは利用できません。バッテリーを搭載したデバイスでこれを有効にすると、バッテリーの消耗が早くなります。ただし、ほとんどの人はデバイスが接続されているときにゲームをプレイするため、Ultimate Performance Power モードに切り替えても問題はありません。それでは、どうぞ究極のパフォーマンス プランを有効にする。
4] すべてのドライバー DPC を 1 つのコアにロックする
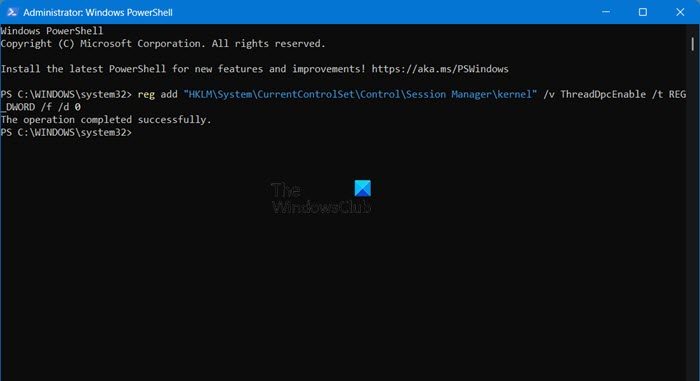
すべての Driver Deferred Procedure Call (DPC) を 1 つのコアにロックすると、特に特定のドライバーが高い遅延を引き起こすシステムで、DPC 遅延の問題を管理するのに役立ちます。 DPC を調整するには、レジストリに変更を加えます。それのバックアップを取ってください予め。
そのためには、次の手順を実行します。パワーシェル管理者として次のコマンドを実行します。
reg add "HKLM\System\CurrentControlSet\Control\Session Manager\kernel" /v ThreadDpcEnable /t REG_DWORD /f /d 0
マウスの感度が 5 以上に設定されている場合は、ゲームのマウス感度を下げることを検討してください。ただし、加速機能が組み込まれたマウスでは依然として問題が発生し、正確な調整が困難になる可能性があります。これは、加速機能が組み込まれていないマウスを使用すると識別できます。
4] CPU を常にフルスロットルで実行するように強制する
推奨されていませんが、適切な冷却システムがある場合は、ゲーム中に有効にすることができます。ゲームが終了したら、無効にすることができます。また、ラップトップの冷却システムは通常壊れやすいため、ラップトップでは有効にしないことをお勧めします。ただし、PowerShell を管理者として開き、次のコマンドを (1 つずつ) 実行してこの機能を有効にします。
powercfg.exe /setacvalueindex SCHEME_CURRENT SUB_PROCESSOR IdleDisable 1 powercfg.exe /setactive SCHEME_CURRENT
無効にするには、以下のコマンドを実行します。
powercfg.exe /setacvalueindex SCHEME_CURRENT SUB_PROCESSOR IdleDisable 0 powercfg.exe /setactive SCHEME_CURRENT
変更を加えた後、ゲームを開始すると、違いに気づくでしょう。
5] ネットワークを消費するアプリケーションをすべて終了します。
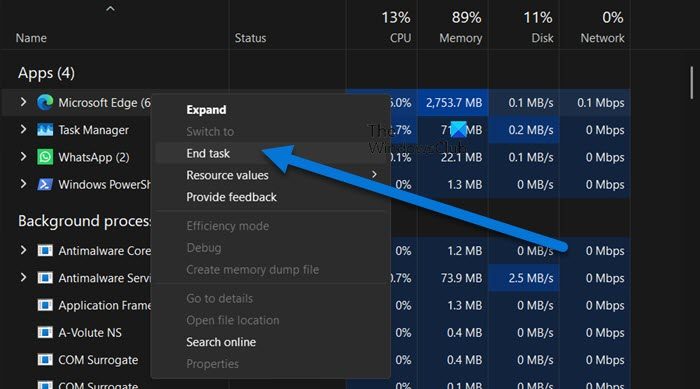
必要ではないがネットワークを消費しているすべてのアプリとサービスを終了できます。これにより、コンピュータがすべての帯域幅を利用できるようになり、ゲームが途切れることがなくなります。これを行うには、タスク マネージャーを開き、ネットワークタブで、リストの上位にあるアプリを右クリックし、「タスクの終了」を選択します。
6] NVIDIA 低遅延モードを使用する
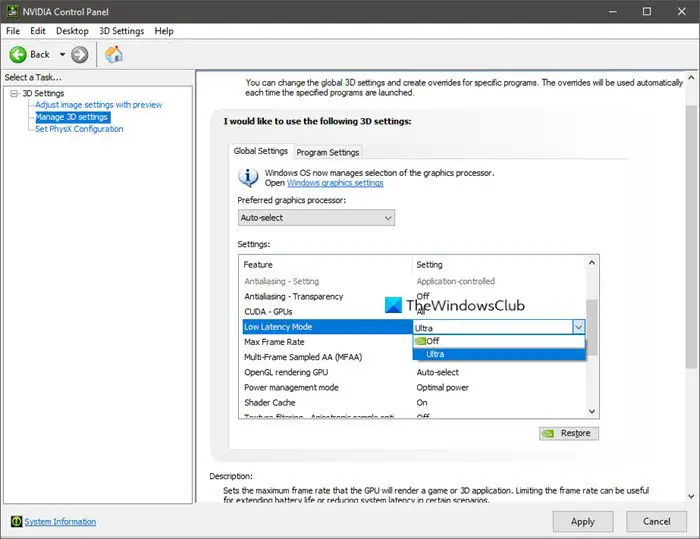
NVIDIA ドライバーをお持ちの場合は、以下を参照してください。NVIDIA 低遅延モードを有効にします。低遅延モードは、ゲームが GPU に依存しており、フレーム レートが 60 ~ 100 FPS の場合に最も影響を及ぼします。この設定を有効にすると、グラフィックの忠実度を犠牲にすることなく、高フレームレートのゲーム応答性が可能になります。ただし、ゲームが CPU に依存している場合、または FPS が非常に高いまたは非常に低い場合は、エクスペリエンスは向上しません。さらに、入力遅延やマウスの遅延が発生している場合、これらの問題はフレーム レート (FPS) が低いことが原因であることが多いため、この設定では問題は解決されません。
それでおしまい!
40 ミリ秒の遅延はゲームに適していますか?
はい、40 ミリ秒の遅延はゲームに適しています。できる限り低い ping を目指します。それがルーターの隣でゲームをすることを意味するのであれば、それで構いません。ただし、ゲームの遅延を軽減するために、上記の提案を確認することをお勧めします。
読む:Windows ゲームのパフォーマンスを向上させるためのヒント
PC の遅延が非常に長いのはなぜですか?
さまざまな要因がコンピューターの遅延に影響します。ほとんどの場合、ルーターの帯域幅が低いか変動しているため、ping が高くなります。あなたはできるオンライン ゲーム用に PC を最適化する状況を改善するには、前述の提案に従ってください。
こちらもお読みください:Windows 11 向けのベスト AI ゲーム。






