Windows 11 には、パフォーマンスの向上に関する新たな約束と主張が含まれています。まだ初期段階にあり、Windows 11 でどれだけパフォーマンスが向上するか完全に知ることはできませんが、この記事ではパフォーマンスを向上させるための Windows 11 設定がいくつかあります。

Windows 11のパフォーマンスを向上させる
以下は、パフォーマンスを向上させ、単純なタスクを待たなくて済むようにするための最適な Windows 11 設定の一部です。これらの提案は、その方法に関する詳細な投稿とは別のものです。Windows 11/10の動作を高速化します。
- VBS を無効にする
- ゲームモードを有効または無効にする
- バックグラウンドアプリを無効にする
- ストレージセンスを使用する
- 再起動可能なアプリを無効にする
それらについて詳しく話しましょう。
1] VBSを無効にする
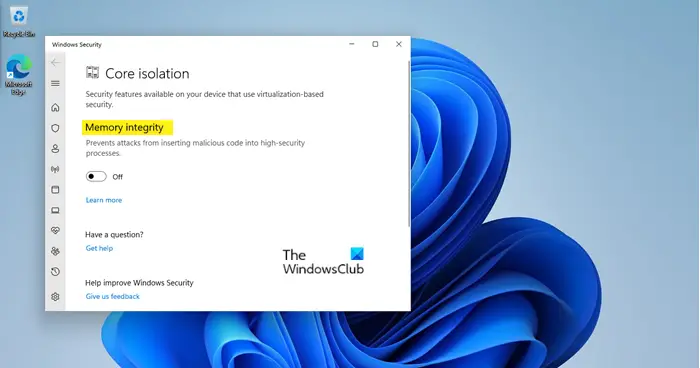
VBS または仮想化ベースのセキュリティは、ハードウェア仮想化の助けを借りて、メモリ用に別の安全な領域を作成します。マルウェアやウイルスの攻撃からコンピュータを保護するために実装されていますが、分離されたメモリを作成中の多くのシステムでは、パフォーマンス、特にゲームのパフォーマンスが低下する傾向があります。それで、あなたはそうしたいかもしれませんVBS を無効にするより良いパフォーマンスを得るために。指定された手順に従って同じことを行ってください。
- 検索する「コア絶縁」スタートメニューから。
- ここで、トグルを無効にしてくださいメモリの完全性VBS を無効にします。
このため、パフォーマンスが多少向上することは間違いありませんが、これは無効にしているセキュリティ設定であることに注意してください。
読む:初心者向けのヒントWindows を最適化してパフォーマンスを向上させる。
2] ゲームモードを有効または無効にする
ゲーム モードはゲーマー向けに最適化されており、ゲームをプレイするときにのみ有効になるように設計されています。したがって、ゲームをプレイするときのみ有効にする必要があります。したがって、ゲームをプレイしていないときは、次のことを確認する必要があります。ゲームモードを無効にする、ゲーム中に有効にします。
読む: 方法ハードドライブの速度を向上させ、パフォーマンスを向上させますWindowsで。
3] バックグラウンドアプリを無効にする
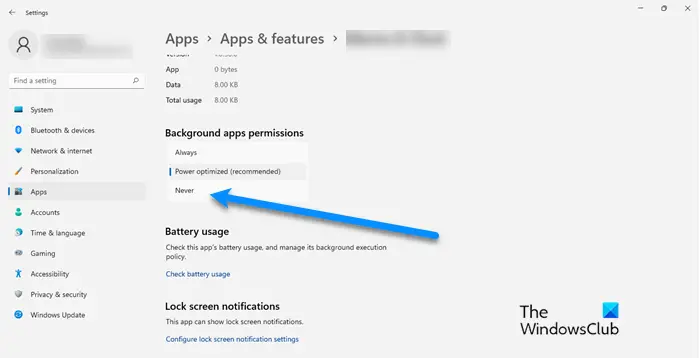
いくつかありますバックグラウンドで実行されるアプリケーション自分自身を常に最新の状態に保つために。ただし、パフォーマンスの問題が発生している場合は、一部のアプリケーションがバックグラウンドで実行することを禁止できます。これを行う前に、カレンダー、時計などの重要なアプリを停止しないようにしてください。指定された手順に従って同様の操作を行ってください。
- 開ける設定による勝利+私。
- に行くアプリ。
- クリックアプリと機能。
- バックグラウンドで実行したくないアプリケーションを検索し、その横にある 3 つの点をクリックして選択します高度なオプション。
- からバックグラウンドアプリの許可、選択します一度もない。
これで、そのアプリはバックグラウンドで実行されなくなり、CPU に負荷がかからなくなります。
読む: 方法Windowsのパフォーマンスの問題を修正する?
4]ストレージセンスを使用する
ストレージ センスは、システムのスペースを埋める可能性のある一時ファイル、ジャンク、その他の肥大化を常に監視する優れた方法です。あなたはできるストレージセンスを構成するシステム上で実行し、コンピュータをクリーンアップするために使用します。
読む:Windows 11の隠れた機能。
5] 再起動可能なアプリを無効にする
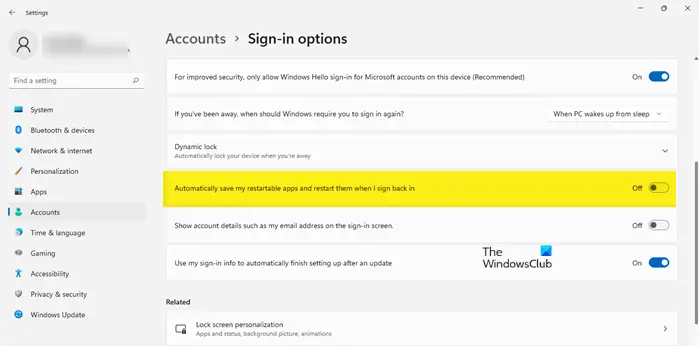 Windows 11 では、パフォーマンスを向上させるために、コンピューターにサインインした後にアプリを再起動します。この機能は、まともなハードウェアを搭載したシステムでは有効ですが、古いコンピューターや性能の悪いコンピューターを使用している場合は、問題が発生する可能性があるため、再起動可能なアプリを無効にする必要があります。指定された手順に従って同じことを行ってください。
Windows 11 では、パフォーマンスを向上させるために、コンピューターにサインインした後にアプリを再起動します。この機能は、まともなハードウェアを搭載したシステムでは有効ですが、古いコンピューターや性能の悪いコンピューターを使用している場合は、問題が発生する可能性があるため、再起動可能なアプリを無効にする必要があります。指定された手順に従って同じことを行ってください。
- 開ける設定。
- クリック[アカウント] > [アプリと機能]。
- 使用禁止再起動可能なアプリを自動的に保存し、再度サインインしたときに再起動します。
それでおしまい。
有効にすることもできますし、Windows 11 で Edge Clarity Boost を使用するXbox Cloud ゲームのパフォーマンスを向上させるため。
読む:Windows タスク マネージャーのエコ モードを使用してパフォーマンスを向上させる。
Windows 11/10 を高速化するにはどうすればよいですか?
次の提案を実行すると、Windows 11/10 を高速化できます。
- スタートアップの数を制限する
- プリインストールされたものを削除するクラップウェアそしてブロートウェア
- オンにする高速スタートアップ
- 視覚効果を軽減する
- ジャンクファイルの削除、レジストリをクリーンアップし、Windowsを最適化します。
- 使用高性能電源プラン
- PCを再起動する定期的に
- SSDを使用する
- さらに!
読む: ヒントWindows でのゲームのパフォーマンスを向上させる
Windows 11 はパフォーマンスを向上させますか?
Windows 11 は、インストールに必要な最小要件を満たす PC で動作するように適切に最適化されています。ただし、ほとんどの場合、パフォーマンスの向上は顕著ではありません。よりスムーズなアニメーションもありますが、それだけでは Windows 11 にアップグレードする理由としては十分ではありません。
また、Windows 11 をインストールした後にコンピューターの動作が遅くなったと多くのユーザーが報告しています。それは予想通りで、新しい UI は GPU の負荷が少し高くなります。したがって、ここには明確な勝者はありませんが、時間の経過とともに Windows 11 のパフォーマンスが向上することは明らかですが、当面はお使いのコンピューターが最低要件をかろうじて満たしている場合は、Windows 11 にアップグレードしないでください。 。
読む:オンライン ゲーム用に Windows コンピューターを最適化します。
Windows PC をチューンナップするにはどうすればよいですか?
にWindows 11/10 PC を調整する、これらの基本的な提案に従うと、調整され最適化されたコンピューターが高速に動作します。
- 不要な未使用のソフトウェアをアンインストールする
- 不要なスタートアップ プログラムを無効にする
- 最高のパフォーマンスを得るために視覚効果を減らす
- 優れたセキュリティ スイートを使用してください。
- PCを定期的に再起動する
- 時々 SFC、デフラグ、ChkDsk を実行する
- 優れた無料の PC チューンナップ ソフトウェアを使用してください。
Windows 11 で電源モードを変更するにはどうすればよいですか?
にパワーモードを変更するWindows 11 の場合は、指定された手順に従います。
- 開ける設定。
- に行くシステム > 電源とバッテリー。
- 下にスクロールして、パワーモードそしてそれに応じて変更します。
- ハイパフォーマンス パワー モードを使用すると、Windows の速度が向上します。
これが、Windows 11 で電源モードを変更する方法です。






