Windows 11/10 オペレーティング システムをシームレスに動作させたい場合は、この記事が最適です。この記事では、Windows を高速化して最適化するための Windows 10 レジストリの調整のいくつかについて説明します。
ここで説明したハッキングはすべて私によって徹底的にテストされており、コンピューターに損傷を与えることはありません。それにもかかわらず、次のことは良い考えですレジストリをバックアップするそしてシステムの復元ポイントを作成する続行する前にまず。
レジストリエディタを起動する

まず最初に行う必要がありますレジストリエディタを起動します。レジストリ エディタは次の 2 つの方法で起動できます。
- 打つ勝利+R
- タイプ登録編集
- クリックわかりました。
これにより、レジストリ エディタを起動できるようになります。
Windows 11/10 レジストリを調整してパフォーマンスを向上
1] インターネットの速度を向上させる
インターネットは、21 世紀を変革した最も重要な現代ツールの 1 つです。このため、拡張現実や自動運転車などが現実になります。私たちのほとんどは、直接的または間接的にインターネットに依存しています。したがって、インターネットが遅いと生産性の障害となる可能性があります。
Windows 10 レジストリを利用してインターネット速度を向上させるには、以下の手順に従う必要があります。
ステップ 1:次のルートを使用して移動します。
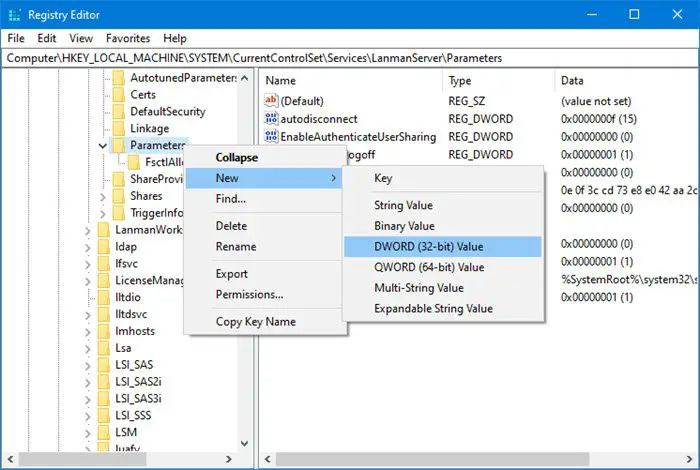
HKEY_LOCAL_MACHINE\SYSTEM\CurrentControlSet\Services\LanmanServer\Parameters
ステップ 2:を右クリックしますパラメータ > 新規 > DWORD 32.
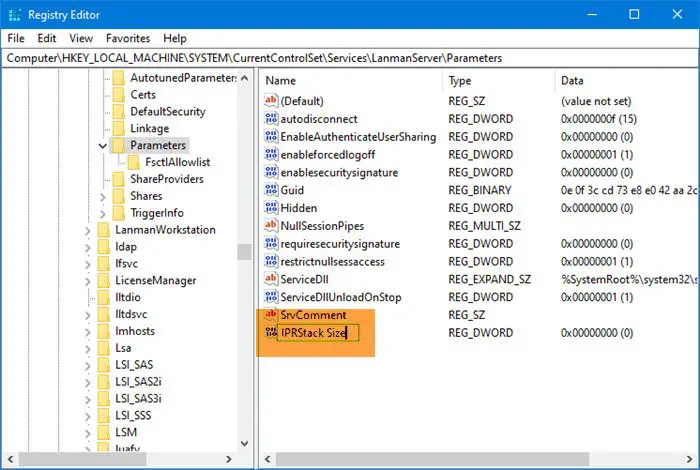
ステップ 3:名前を付けてください「IRPスタックサイズ」”。次に、それをダブルクリックして値を次のように変更します。32。
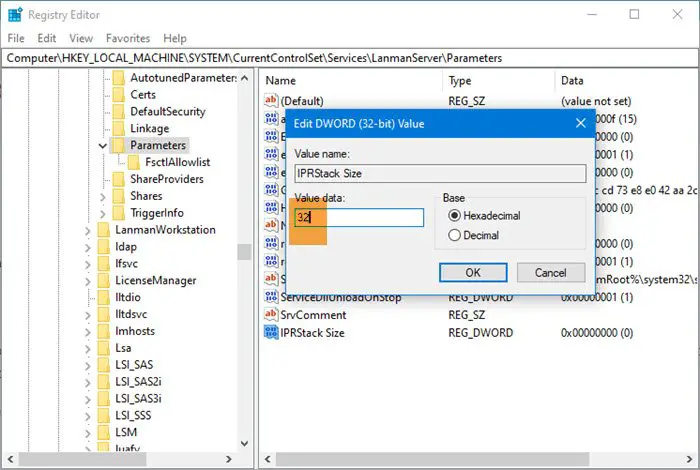
これを設定した後、ネットワーク速度を向上させるためにコンピュータを再起動する必要があります。
次の調整にはイメージが含まれていない可能性がありますが、レジストリを編集する手順は同じです。
2. 詳細モードを有効にする
あなたがオタクで、起動中にコンピューターの詳細をすべて知り、それに応じて最適化したい場合は、Windows を高速化して最適化するための Windows 10 レジストリの調整が 1 つあります。私たちは「冗長なファッション”。
これを有効にするには、ステップバイステップガイドの所定の手順に従う必要があります。
ステップ 1:次のルートを使用して移動します:-
Computer\HKEY_LOCAL_MACHINE\SOFTWARE\WOW6432Node\Microsoft
ステップ 2:を右クリックしますMicrosoft > 新しい > DWORD 32。
ステップ 3:名前を付けてください「詳細なステータス」値を次のように変更します32.
最後に、コンピュータを再起動して詳細モードを有効にします。
3. 揺れを最小限に抑えるために削除します
画面が誤って最小化されてしまうことにうんざりしていませんか?まあ、それは偶然ではなく、Microsoft がすべての Windows OS に導入した不必要な機能です。シェイクして最小化する。
この機能はあまり普及していないため、誤って最小化ボタンをクリックしたと思われます。したがって、この機能を削除したい場合は、所定の手順に従ってください。
ステップ 1:次のルートを使用して移動します:-
HKEY_CURRENT_USER\Software\Microsoft\Windows\CurrentVersion\Explorer\Advanced
ステップ 2:を右クリックします[詳細設定] > [新規] > [DWORD 32]。
ステップ 3:名前を付けてください「シェイクを禁止する」値を次のように変更します1.
これにより、シェイクして最小化機能が無効になり、誤って最小化される問題も無効になります。
4. コンテキストメニューに「メモ帳で開く」を追加します。
デスクトップを右クリックすると、表示されるリストはコンテキストメニュー。コンテキスト メニューにはいくつかのオプションがありますが、必要に応じてカスタマイズすることもできます。メモ帳で開くオプション。
これを行うには、所定の手順に従う必要があります:-
ステップ 1:次のルートを使用して移動します:-
Computer\HKEY_CLASSES_ROOT\*\shell
ステップ 2:を右クリックしますシェル > 新規 > キー。次に、名前を次のように変更しますメモ帳で開きます。
ステップ 3:を右クリックしますメモ帳 > 新規 > キーで開きます。次に、名前を次のように変更します指示。
ステップ 4:ダブルクリックしてくださいデフォルトウィンドウの右側のパネルから、値のデータセクションタイプ「メモ帳.exe %1”そしてクリックしてくださいわかりました。
次に、レジストリ エディタを閉じ、開きたいファイルを右クリックします。メモ帳、を選択し、「メモ帳で開く」オプション。
5. ダークモードを有効にする
ダーク モードは、ほとんどの人がスマートフォンで使用している機能ですが、Windows コンピューターにも実装できる方法があります。 LED スクリーンをお持ちの場合、LED スクリーンはピクセルで構成されており、黒を表示するためにピクセルがオフになるため、バッテリーの節約にもなります。
やることWindows 10でダークモードを有効にするレジストリ エディタを使用して、所定の手順に従う必要があります。
ステップ 1:レジストリ内の次のパスに移動します:-
HKEY_LOCAL_MACHINE\SOFTWARE\Microsoft\Windows\CurrentVersion\Themes\
ステップ 2:を右クリックしますテーマ > 新規 > キー。次に、名前を次のように変更しますパーソナライズします。
ステップ 3:ここで、右クリックしてください[パーソナライズ] > [新規] > [DWORD(32 ビット)値]。次に、名前を次のように変更しますアプリはLightThemeを使用します。
ステップ 4:それをダブルクリックして、値が次のとおりであることを確認します。0.
ステップ5:次に、レジストリ内の次のパスに移動します。-
HKEY_CURRENT_USER\SOFTWARE\Microsoft\Windows\CurrentVersion\Themes\Personalize\
注記:ない場合パーソナライズキーを右クリックして、テーマそして新しいキーを作成する–パーソナライズ。
ステップ6:さて、「アプリ使用ライトテーマ」画面の右側のパネルにあるオプションを選択し、その値を次のように変更します。1.
これにより、現在のテーマがダークに変更されます。
6. ワンクリックで「最後にアクティブでした」ウィンドウに移動します。
たくさんのマルチタスクを実行したい場合は、このレジストリハックが最適です。ここでは、レジストリの助けを借りて、レジストリからの最後のウィンドウをクリックしてアクティブ化できるようにします。
これを行うには、所定の手順に従う必要があります:-
ステップ 1:レジストリ エディタで次のパスに移動します。
Computer\HKEY_CURRENT_USER\Software\Microsoft\Windows\CurrentVersion\Explorer\Advanced
ステップ 2:を右クリックします[詳細設定] > [新規] > [DWORD (32 ビット) 値]。に名前を変更しますラストアクティブクリック
ステップ 3:をダブルクリックしますラストアクティブクリックその値を次のように変更します1.
タスクバーのアイコンを 1 回クリックするだけで、最後にアクティブだったウィンドウに移動できるようになりました。
7. コンテキストメニューに「アップデートの確認」を追加します。
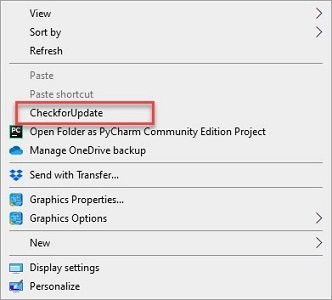
アップデートはオペレーティング システムにとって非常に重要ですが、システムを起動する必要があるため、アップデートには非常に時間がかかります。[設定] > [アップデートとセキュリティ] > [アップデートの確認]。
しかし、コンテキスト メニューにオプションを追加できたらどうでしょうか。このセクションでは、レジストリ エディターを使用してこれを実行します。
コンテキスト メニューに「アップデートの確認」を追加するには、所定の手順に従う必要があります。
ステップ 1:レジストリ エディターで次のルートに移動します。
Computer\HKEY_CLASSES_ROOT\DesktopBackground\Shell\
ステップ 2:を右クリックしますシェル>新規>キー、に名前を変更しますアップデートをチェックします。
ステップ 3:を右クリックします「更新の確認」>「新規」>「キー」、に名前を変更しますコマンド。
ステップ 4:を右クリックします「コマンド」>「新規」>「文字列値」。に名前を変更します設定URI。
ステップ5:ダブルクリックしてください設定URIそして次のコマンドを入力します値のデータセクション。
ms-settings:windowsupdate-action
「OK」をクリックしてレジストリエディタを閉じます。
次に、ホーム画面に移動し、任意の場所を右クリックすると、オプションが表示されます。アップデートを確認してください」コンテキストメニューで。
8. ロックスクリーンを無効にする
オペレーティング システムをできるだけ早く起動したい場合は、ユーザーにとってまったく役に立たない別の手順が追加されるため、ロック画面を削除すると役立ちます。プライバシーを脅かすことはありませんが、起動プロセスの速度は向上します。
にロック画面を無効にするレジストリ エディタを使用して、所定の手順に従う必要があります。
ステップ 1:次のルートを使用して移動します:-
Computer\HKEY_LOCAL_MACHINE\SOFTWARE\Policies\Microsoft\Windows
ステップ 2:を右クリックしますウィンドウ>新規>キー、に名前を変更しますパーソナライゼーション。
ステップ 3:を右クリックしますパーソナライゼーション > 新規 > DWORD 32。に名前を変更しますいいえロック画面
ステップ 4:それをダブルクリックします「ロック画面なし」値を次のように変更します1.
このようにして、起動プロセスの不要なステップを削除しました。
9.アクションセンターを無効にする
のアクションセンターWindows の は非常に便利で、多くの人がこれを気に入っていますが、この画面の絶え間ないポップアップを嫌う人もいます。したがって、この記事では、次の方法を学びます。アクションセンターを無効にする後者のグループの人々にとって。
これを行うには、次の手順に従う必要があります:-
ステップ 1:次のルートを移動します:-
Computer\HKEY_CURRENT_USER\Software\Policies\Microsoft\Windows
ステップ 2:を右クリックします「ウィンドウ」>「新規」>「キー」。に名前を変更しますエクスプローラ。
ステップ 3:を右クリックします[エクスプローラー] > [新規] > [DWORD (32 ビット) 値]。に名前を変更します通知センターを無効にします。
ステップ 4:ダブルクリックしてください通知センターを無効にする値を次のように変更します1.
これで、通知センターに悩まされることはなくなります。
読む: 方法Windows 11のパフォーマンスを向上させる。
10. アニメーションを変更する
UI を高速化したい場合、最も簡単な方法の 1 つは、アニメーション時間を変更することです。このセクションでは、レジストリ エディターを使用してこれを実行します。
そのためには、所定の手順に従う必要があります:-
ステップ 1:次のルートを移動します:-
Computer\HKEY_CURRENT_USER\Control Panel\Desktop
ステップ 2:次に、画面の右側のパネルから次を検索しますメニュー表示遅延。
ダブルクリックして開き、値を次のように変更します。200ここでは、値はミリ秒単位であるため、任意の特定の時間に変更できます)。
この後、レジストリ エディタを閉じて、UI の高速な動作をお楽しみください。
これらの調整がお役に立てば幸いです。
ヒント: フリーウェアをまだダウンロードしていない場合究極の Windows 微調整ツール, Windows 10 エクスペリエンスを最適化するためのいくつかの優れたヒントが提供されるため、そうすることをお勧めします。






