この記事では、考えられる修正方法について説明します。クライアントが不正なリクエストまたは違法なリクエストを発行しましたGoogle Chrome で YouTube でビデオをサーフィンしたり視聴したりするときに。修正方法はすでに見てきましたYouTube で 500 内部サーバー エラーが発生しました、今度はこれを修正する方法を見てみましょう。エラーには次のメッセージが表示されます。
400. それはエラーです。
クライアントが不正なリクエストまたは違法なリクエストを発行しました。
私たちが知っているのはそれだけです。
この問題は、PC、携帯電話、またはスマート TV でも発生する可能性があります。さて、このエラーを解決するにはどうすればよいでしょうか?ここでは、Google Chrome のエラーを修正するために考えられる解決策について説明します。
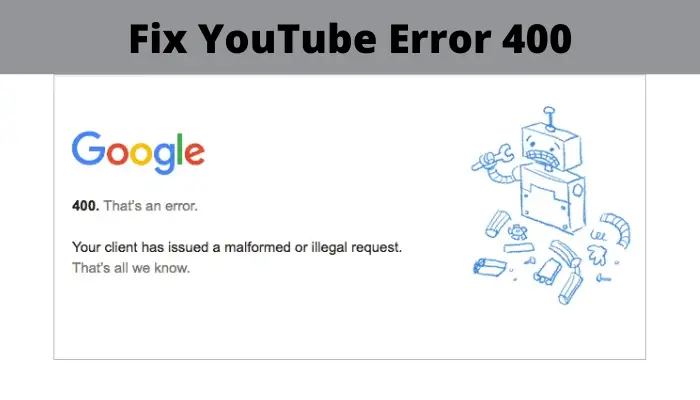
クライアントが不正な形式または不正なリクエスト エラーを発行したを修正します
修正方法は次のとおりです400、それはエラーです、クライアントが不正な形式または違法なリクエストを発行しましたWindows 11/10 PC で YouTube ビデオを見たり、他のサービスにアクセスしたりしているときに発生する Chrome の場合:
- Web ページをリロードします。
- URLに誤りがないか確認してください。
- ブラウザからキャッシュをクリアします。
- Web サイトの Cookie をクリアする
- ログアウトしてから、アカウントにログインします。
- シークレット モードで Web サイトを開きます。
- ブラウザ設定をリセットします。
- ブラウザを再インストールします。
これらの解決策について詳しく説明しましょう。
1] Webページをリロードします
Ctrl + F5 ホットキーを使用して YouTube または Web ページをリロードしてみてください。一時的な問題が発生した場合は、Web ページを更新すると YouTube エラー 400 が解決される可能性があります。そのため、ページを数回更新し、エラーが修正されるかどうかを確認してください。
また、PC を再起動してから、Chrome または使用しているブラウザを開いてみてください。ページにアクセスして、エラーが解消されているかどうかを確認してください。
これがうまくいかない場合は、このリストから別の解決策を選んでください。
2】URLに誤りがないか確認する
入力した YouTube URL が正しく、タイプミスがないことを確認してください。または、クリックした YouTube リンクの URL が不正である可能性があります。したがって、URL 文字列を確認し、エラーがある場合は修正します。
3]ブラウザからキャッシュとCookieをクリアします
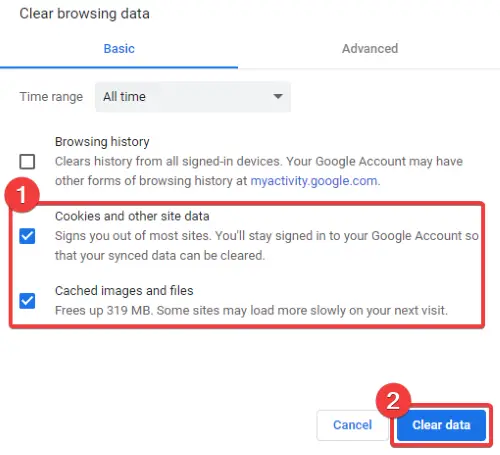
Web ブラウザの問題の多くは次の方法で解決できます。ブラウザからキャッシュと Cookie をクリアする。大量の古いキャッシュは Web ブラウザのパフォーマンスを低下させ、このようなエラーを引き起こす可能性があります。
ここでは、Chrome ブラウザからキャッシュと Cookie をクリアする手順について説明します。好みの Web ブラウザーで同様の手順を試すことができます。
- 三点メニュー バーに移動します。
- [その他のツール] オプションに移動し、[閲覧データのクリア] オプションをクリックします。
- [時間範囲] を [すべての時間] に選択します。
- キャッシュされた画像とファイル、および Cookie とその他のサイト データ オプションを有効にします。
- 「データを消去」をタップしてキャッシュとCookieを削除します。
- Chrome を再起動し、YouTube ページを開いて、エラーが解消されたかどうかを確認します。
4] ウェブサイトの Cookie をクリアする
すべての Web サイトの Cookie を削除したくない場合は、YouTube または特定の Web サイトのみの Cookie をクリアすることを選択できます。
これを行うには、Google Chrome で次の手順に従います。
まず、3 点メニューをクリックし、[設定] オプションをクリックします。 [設定] ページで、プライバシーとセキュリティセクションを選択し、Cookie および他のサイトのデータオプション。
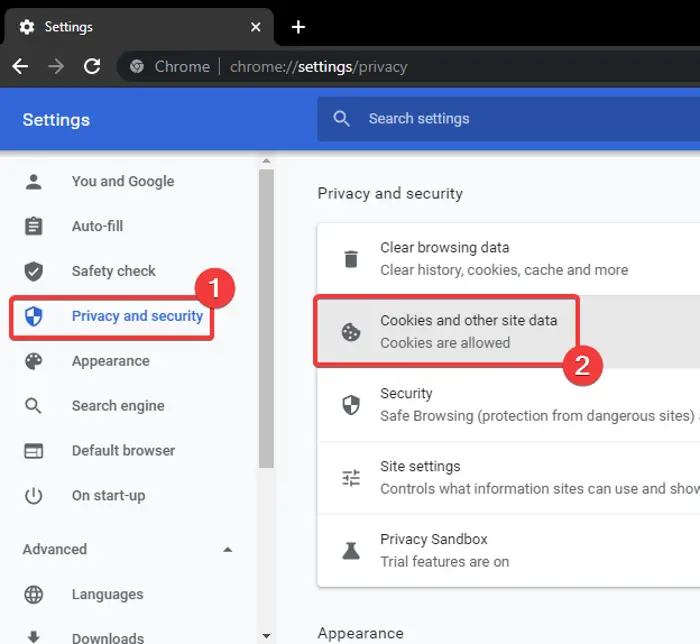
次に、少し下にスクロールすると、すべての Cookie とサイト データを表示するオプション。

ここで、検索バーに「YouTube」または Web サイトの名前を入力すると、結果にすべての Cookie が表示されます。
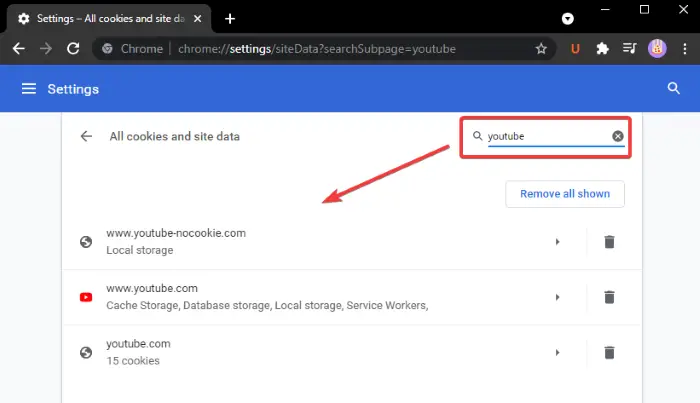
をクリックするだけです表示されているものをすべて削除するボタンをクリックし、Cookie の削除を確認します。
Chrome を再起動し、以前にエラー 400 が発生していた Web ページを開き、エラーが解消されたかどうかを確認します。
次のような他の Web ブラウザでも同様の手順を試すことができます。角、Firefox などを使用して、特定の Web サイトの Cookie をクリアします。
5] ログアウトしてからアカウントにログインします
上記の解決策がうまくいかない場合は、YouTube またはその他のオンライン アカウントからログアウトして、再度ログインしてみてください。エラーの解決に役立つかどうかを確認してください。
6] シークレットモードでWebサイトを開きます

YouTube または Web サイトをシークレット モードで開いてみて、エラーが引き続き発生するかどうかを確認してください。そうでない場合は、ブラウザにインストールされている問題のある拡張機能に問題がある可能性があります。たとえば、Chrome では、3 点メニューに移動し、[新しいシークレット ウィンドウ] を選択すると、シークレット モードに入ることができます。次に、Web ページを開いて、エラー 400 が発生するかどうかを確認します。
シークレット モードでエラー 400 が発生しない場合は、拡張機能に問題がある可能性が高くなります。
Webブラウザを通常モードで開いて試してくださいChrome、Firefoxの面倒な拡張機能を無効にする、または使用する他の Web ブラウザー。次に、エラーが解消されたかどうかを確認します。
7] ブラウザ設定をリセットする
エラー 400 が解決しない場合は、次のことを試してください。Edgeをリセットする、クロム、 またはFirefoxブラウザを元の状態に戻して、問題が解決するかどうかを確認します。
8] ブラウザを再インストールする
試すことができる最後の解決策は、Web ブラウザを新規インストールすることです。Webブラウザをアンインストールするそして、公式 Web サイトから Web ブラウザの最新バージョンをダウンロードしてインストールします。エラー 400 が発生したページにアクセスし、問題が解決されたかどうかを確認します。
それでおしまい!
今すぐ読んでください: どのブラウザでも reCAPTCHA が機能しない問題を修正しました。






