ホスト Windows 11 または Windows 10 マシンで Hyper-V を有効にしており、1 つ以上の仮想マシンを作成しましたただし、通常どおり VM を起動または起動しようとすると機能せず、エラー メッセージが表示されます。ハイパーバイザーが実行されていないため、仮想マシンを起動できませんでした— この投稿は、問題の解決に役立つ解決策を提供することを目的としています。
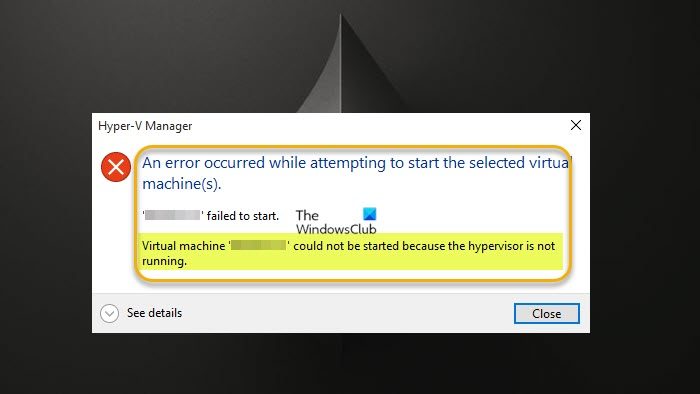
このエラーが発生すると、次の完全なエラー メッセージが表示されます。
選択した仮想マシンを起動しようとしたときにエラーが発生しました。
<VMname>起動に失敗しました。
ハイパーバイザーが実行されていないため、仮想マシンを起動できませんでした。
読む:システムに仮想マシンを起動するのに十分なメモリがありません
この問題が発生する可能性がある理由は次のとおりです。
- お使いのハードウェアは仮想化機能をサポートしていません。
- BIOS が正しく設定されていません。
- 互換性のない他のハイパーバイザーをインストールしました。
- Hyper-V が完全にインストールされていません。
- Hyper-V はセルフブート用にセットアップされていません。
- Hyper-V サービスが適切に実行されていません。
ハイパーバイザーが実行されていないため、仮想マシンを起動できませんでした
を取得した場合は、ハイパーバイザーが実行されていないため、仮想マシンを起動できませんでしたホスト Windows 11/10 コンピューター上で Hyper-V 対応の仮想マシンを起動しようとすると、以下にリストされている推奨修正を適用して、システム上でこの問題を解決できます。
- BIOS で仮想化が有効になっているかどうかを確認する
- CPU が SLAT 互換であることを確認してください
- Hyper-V 仮想マシン管理サービスを確認する
- 他の互換性のないハイパーバイザーをアンインストールします (該当する場合)
- Hyper-V ハイパーバイザーを自動的に起動するように構成する
- Hyper-Vを再インストールする
これらの修正の適用可能性の説明を見てみましょう。続行する前に、次のことをお勧めします。BIOSをアップデートするBIOS が古いと、ハイパーバイザーが実行されない問題が発生する可能性があります。アップデート (利用可能な場合) により問題が解決される可能性があります。マザーボードのメーカーを知る必要がある場合は、その公式 Web サイトにアクセスしてマザーボードに関する情報を確認してください。一部のメーカーは、BIOS で直接 BIOS フラッシュ オプションを提供しています。これにより、通常の方法よりもはるかに簡単に BIOS を更新できます。さらに、マシン上の Windows が最新バージョン/ビルドに更新されていることを確認してください。
1] BIOS で仮想化が有効になっているかどうかを確認する
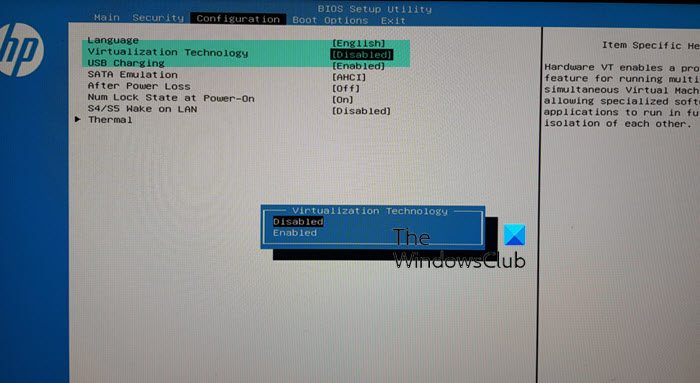
ハイパーバイザーを使用するには仮想化機能が必要なので、確認する必要があります。ハードウェア仮想化が BIOS で有効になっている次の手順に従ってください。
- コンピュータを再起動し、BIOS に入ります。
- に移動しますCPU構成。
- 入力加速セクション。
- 利用可能な場合は次のオプションを見つけて有効にします。
- VT-x
- AMD-V
- SVM
- ヴァンダープール
- インテル VT-D
- AMD IOMMU
- 完了したら、メニューを終了し、「変更を保存」をクリックします。
読む:Windows のファームウェアでは仮想化サポートが無効になっています
2] CPU が SLAT と互換性があることを確認します
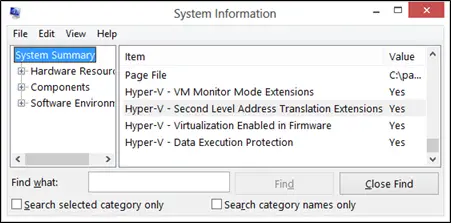
ユーザー エクスペリエンスとレポートに基づくと、CPU が SLAT 対応でない場合、コンピュータは組み込みの仮想化をサポートしていない可能性があります。ハイパーバイザーが実行されていないため、仮想マシンを起動できませんでしたエラー。この場合、CPU が SLAT (Second Level Address Translation) と互換性があるかどうかを確認する必要があります。詳細については、CPU メーカーの Web サイトにアクセスするか、サードパーティのソフトウェアを使用する必要があります。 CPU が SLAT と互換性があることを確認したら、次の手順に従うことができます。このガイドをクリックして、コンピュータの機能を有効にします。
3] Hyper-V 仮想マシン管理サービスを確認します。
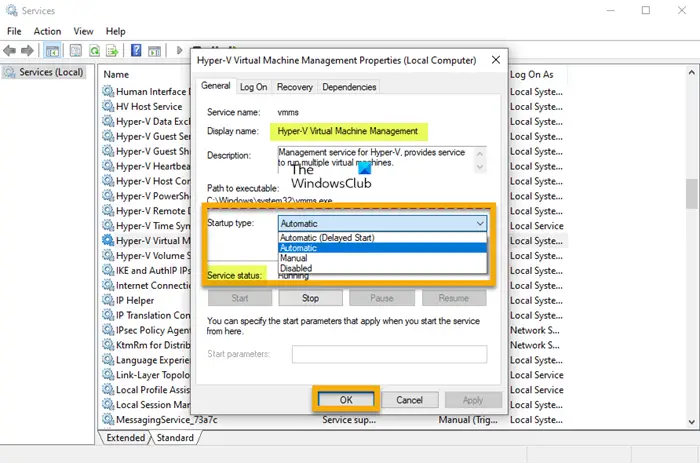
この解決策では、Hyper-V VMM サービスが適切に実行されており、次のように設定されているかどうかを確認 (および再起動) する必要があります。自動起動タイプWindows サービス マネージャーで。次のことを実行します。
- プレスWindowsキー+Rをクリックして「実行」ダイアログを呼び出します。
- [ファイル名を指定して実行] ダイアログ ボックスで、次のように入力します。サービス.mscEnter キーを押して、サービスを開く。
- 「サービス」ウィンドウでスクロールし、Hyper-V 仮想マシン管理サービスを見つけます。
- エントリをダブルクリックして、そのプロパティを編集します。
- プロパティ ウィンドウで、ドロップダウンをクリックします。スタートアップの種類そして選択します自動。
- 次に、サービスが開始されていることを確認します。
- クリック適用する>わかりましたをクリックして変更を保存します。
- マシンを再起動します。
読む:ハードディスクの構成中に仮想マシン管理サービスでエラーが発生しました
4] Hyper-V ハイパーバイザーを自動的に起動するように構成する
起動後に Hyper-V ハイパーバイザーが自動的に起動するように設定していない場合は、エラーが発生する可能性があります。この場合、ブート データ ファイルの設定を再構成するには、コマンド プロンプト管理者特権モードで以下のコマンドを実行します。
bcdedit /set hypervisorlaunchtype auto
読む:ハイパーバイザーが見つかりませんでした。エラー 0xc0351000 – Windows サンドボックス
5] 他の互換性のないハイパーバイザーをアンインストールします (該当する場合)
現在発生しているエラーは、Hyper-V ホスト マシンにサードパーティ ベンダーの他のハイパーバイザーがインストールされている場合に発生する可能性があります。 Hyper-V は、VMware Workstation や VirtualBox などの他のハイパーバイザーとは互換性がありません。この場合、この問題を解決するには、これらの互換性のないハイパーバイザーをアンインストールするだけで済みます。または、次のような他の仮想化プラットフォームに完全に切り替えることもできます。ヴイエムウェア。
6] Hyper-Vを再インストールする
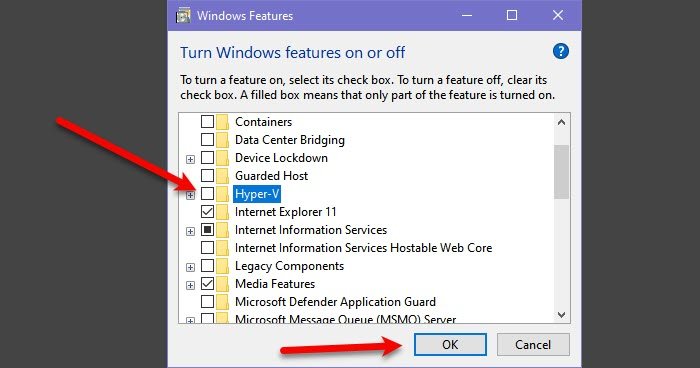
このソリューションでは次のことを行う必要があります。Hyper-Vを再インストールするWindows 11/10 ホスト マシン上で。基本的に、Windows の機能パネルで Hyper-V を無効にし、コンピューターを再起動して、Hyper-V を再度有効にするだけです。再インストール手順中、VM は Hyper-V マネージャーに保持されます。 Hyper-V で VM を正常に作成したら、コンピューターを再起動します。
読む:Hyper-V で仮想マシン構成のロード中にエラーが発生しました。
これがお役に立てば幸いです!
今すぐ読んでください:エラー 0x80370102 必要な機能がインストールされていないため、仮想マシンを起動できませんでした
ハイパーバイザーなしで VM を実行できますか?
これがなければ仮想マシンを作成/実行することはできません。仮想マシン モニター (VMM) とも呼ばれるハイパーバイザーは、ハイパーバイザー オペレーティング システムとリソースを仮想マシンから分離し、メモリ、CPU パワー、ネットワーク帯域幅などのハードウェア リソースを分割することで、それらの VM の作成と管理を可能にします。これらのリソースを各 VM に割り当てます。ハイパーバイザーには主に 2 つのタイプがあります。つまり、タイプ 1 (またはベア メタル) とタイプ 2 (またはホスト) です。
ハイパーバイザーが実行されているかどうかを確認するにはどうすればよいですか?
イベント ビューアーで Hyper-V-Hypervisor イベント ログを開きます。ナビゲーションペインで、展開しますアプリケーションとサービスのログ>マイクロソフト>窓>Hyper-V-ハイパーバイザーをクリックしてから、稼働中。すべてのハイパーバイザーには、メモリ マネージャー、プロセス スケジューラー、入出力 (I/O) スタック、デバイス ドライバー、セキュリティ マネージャー、ネットワーク スタックなど、VM を実行するためのオペレーティング システム レベルのコンポーネントが必要です。不思議に思われるかもしれませんが、仮想マシンは物理コンピューターのコンピューティング環境を再作成するファイルであり、ハイパーバイザーはこれらのファイルを実行するソフトウェアです。






