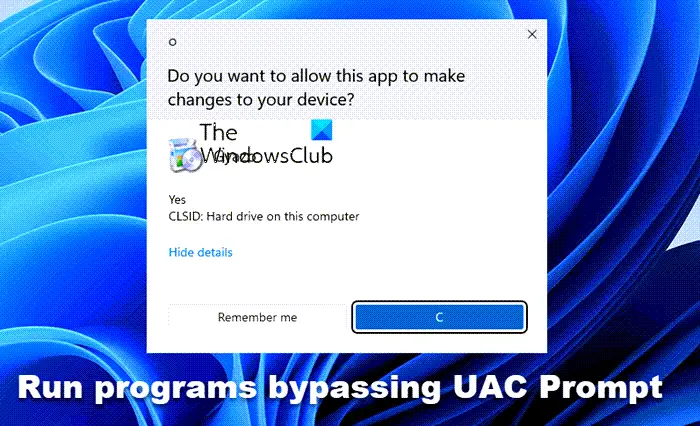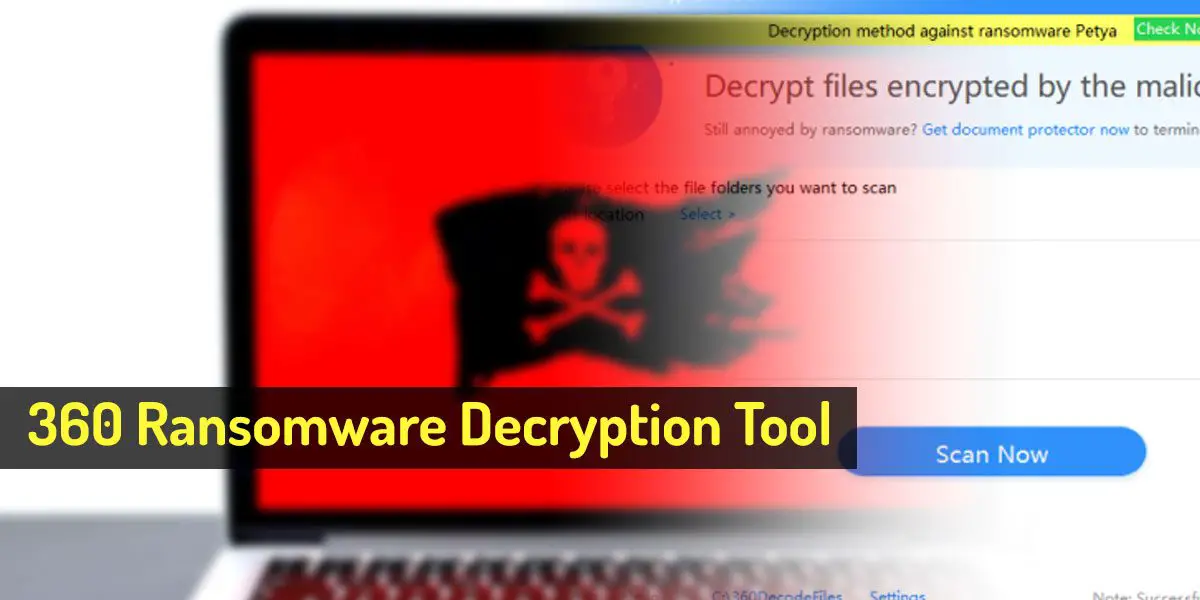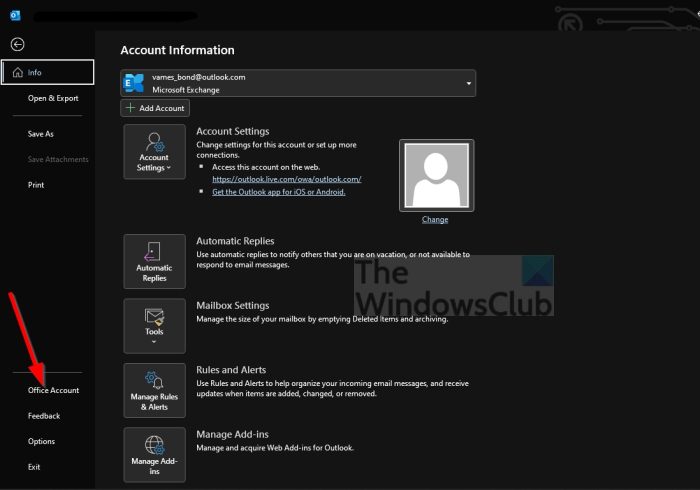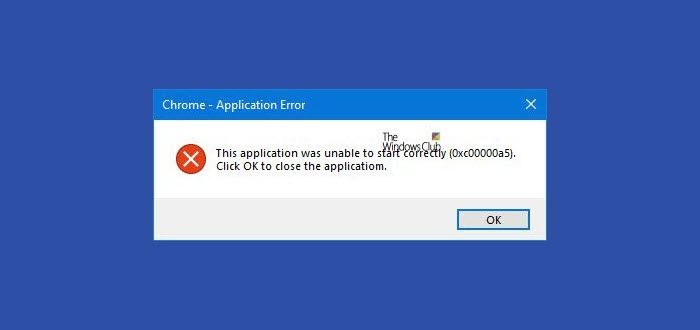有効にしている場合ハイパーバイザープラットフォーム(Hyper-V) Windows の機能セクションを使用し、セットアップ プロセスで要求された再起動後にコンピューターが起動しない場合は、このガイドが役に立ちます。ほとんどの場合は機能しますが、ユーザーからは BSOD が報告され、Windows を起動できなくなります。この投稿では、問題を解決してアクセスを取り戻す方法について説明します。
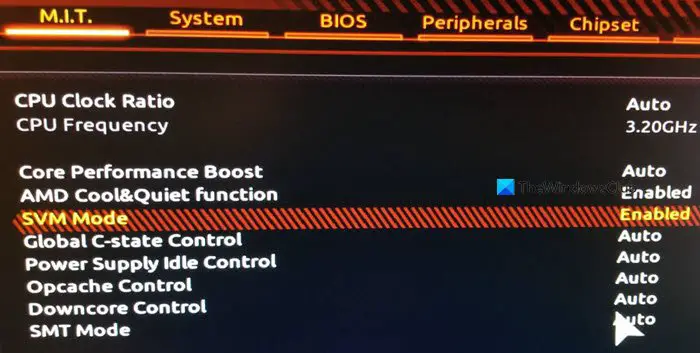
なぜ問題が発生するのでしょうか?
とSVM(安全な仮想マシン) を有効にすると、システムに仮想マシンをインストールできるようになります。
この問題は、Windows ハイパーバイザーと現在の Windows バージョンとの間に競合がある場合に発生します。これを解決する唯一の方法は、それに必要なドライバーを更新することです。 Windows が最新バージョンに更新されていることを確認してください。
ハイパーバイザー プラットフォームを有効にすると Windows が起動しない
Windows を起動できないことは明らかなので、唯一の方法は、高度な回復方法を使用してハイパーバイザー プラットフォームを無効にすることです。このプロセスにより、リカバリを起動してから、コマンドライン ツールを使用してリカバリを無効にすることができます。完了すると、通常どおり Windows を起動できるようになります。
- ブートするアドバンストリカバリモード起動可能な USB ドライブを使用する
- [トラブルシューティング] > [詳細オプション] > [コマンド プロンプト] を選択します。
- タイプ
BCDedit /set hypervisorlaunchtype OffEnter キーを押します - これにより、ハイパーバイザー プラットフォームがオフになります
コンピュータを再起動すると、問題は解決されるはずです。コンピュータを複数回再起動して、問題が完全に解決されたことを確認することをお勧めします。
Windows を起動できますか?
場合によっては、ブートが成功することがあります。その場合、私たちがお勧めするのは、制御フロー ガード (CFG) 設定の上書きWindowsセキュリティで。
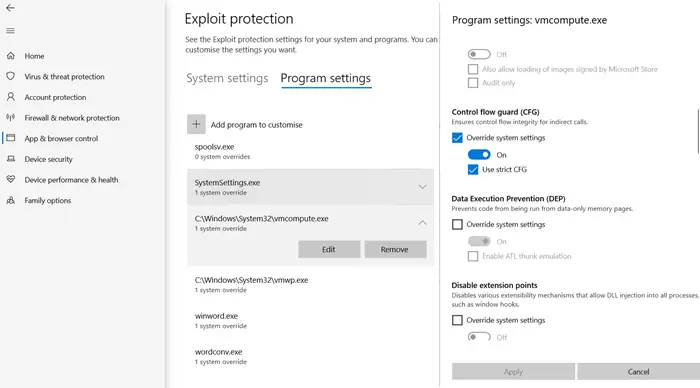
- [ウィンドウ セキュリティ] > [アプリとブラウザのコントロール] を開きます。
- 下部にある「エクスプロイト保護設定」をクリックし、プログラム設定に切り替えます。
- リストから「vmcompute.exe」を見つけて選択します。次に、「編集」ボタンをクリックします。
- Control Flow Guard (CFG) を見つけて、「システム設定を上書きする」のチェックを外します
- 再起動すると、今後は正常に動作するはずです。
UEFIからハイパーバイザーを無効にする
コンピューターが UEFI を提供している場合は、Advanced Recovery を使用して UEFI からの HyperV 設定を無効にすることができます。
- リカバリに入ったら、「詳細オプション」に移動します。
- 次に、[UEFI ファームウェア設定] を選択して BIOS を再起動します。
- ここで、「仮想化サポート」セクションを見つけて、ハードウェア レベルで HyperV を無効にする必要があります。
- ハードウェア レベルで無効になっているため、問題は発生しません。
この投稿がわかりやすく、解決策の 1 つが問題の解決に役立つことを願っています。通常、Windows とHyperVバージョン。