この投稿では、その方法を紹介しますWindows で Hyper-V を構成して使用する11/10。このスクリーンショットのチュートリアルを使用して、VM または仮想マシンを作成できます。仮想マシンまたは VM を使用すると、単一のマシン上で別のオペレーティング システム (ゲスト オペレーティング システム) を実行できます。これは、さまざまなオペレーティング システムでソフトウェアをテストしたり、アップグレード シナリオをテストしたり、その他のアクティビティを実行したりするときに役立つことがよくあります。また、タスクが完了したら、マシンを正式な状態に戻すことができます。
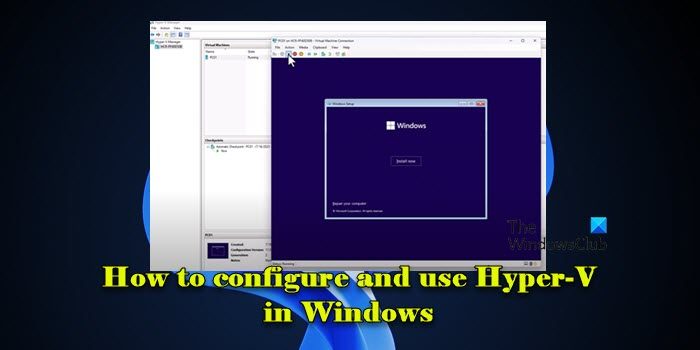
このチュートリアルでは、Windows 11/10 で Hyper-V を構成し、仮想マシンを作成する方法を説明します。
Windows 11/10 で Hyper-V を構成して使用する方法
まず、システムが次の条件を満たしていることを確認してください。Hyper-V の要件
Hyper-V のシステム要件
- Windows 11/10 Pro、Enterprise、または Education (Hyper-V は Windows Home では利用できません)。
- 第 2 レベル アドレス変換 (SLAT) を備えた 64 ビット プロセッサ。
- 4 GB 以上の RAM。
- VM モニター モード拡張機能 (Intel CPU 上の VT-c) の CPU サポート。
- ハードウェア仮想化サポート (Intel VT-x または AMD-V) とデータ実行防止 (DEP) が有効になっている BIOS/UEFI。
まず、BIOS 設定でハードウェア仮想化サポートがオンになっていることを確認します。
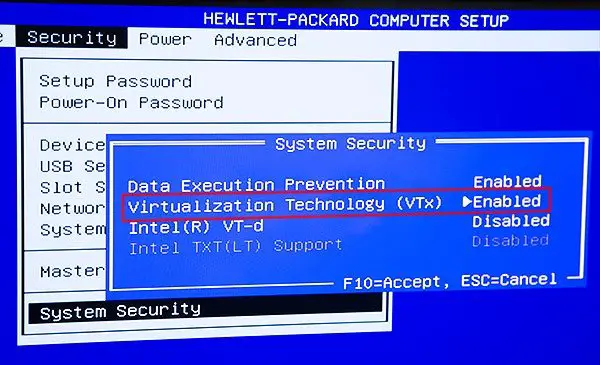
を確認した上でのみ、ハードウェア仮想化サポートが利用可能です有効になっている場合は、さらに進みます。
Hyper-V を有効にする「Windows の機能の有効化または無効化」ダイアログで。これを行うには、Windows の検索バーに「turn Windows features」と入力し、右側のウィンドウで [開く] をクリックします。
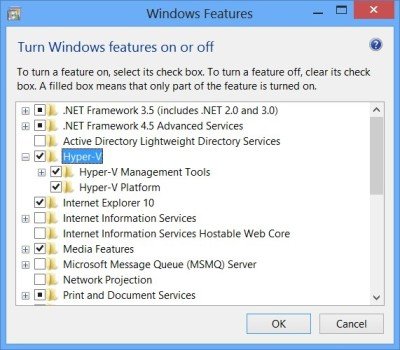
Windows での Hyper-V の構成
次に、Hyper-V 環境のネットワークを構成します。先に進む前に、仮想スイッチが作成されており、それが機能していることを確認してください。これを確認するには、Hyper-V マネージャーの [アクション] パネルにある仮想スイッチ マネージャーを開きます (スタート画面で「Hyper-V」と入力して、Hyper-V マネージャーを見つけます。)。
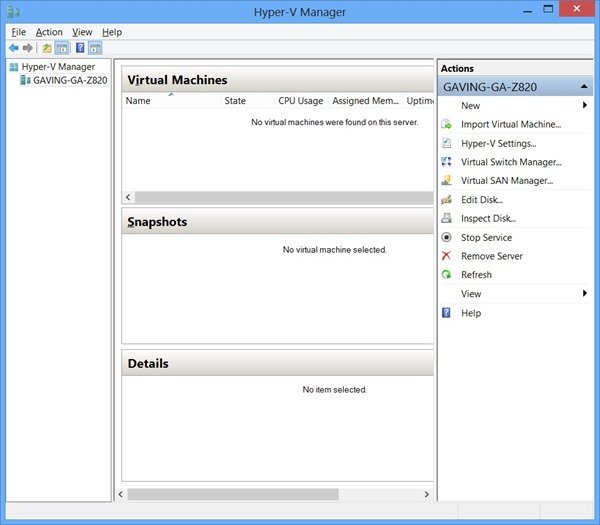
「仮想スイッチマネージャー」をクリックした後、アクションペインで「外部」が強調表示されていることを確認し、「仮想スイッチの作成」ボタンをクリックします。
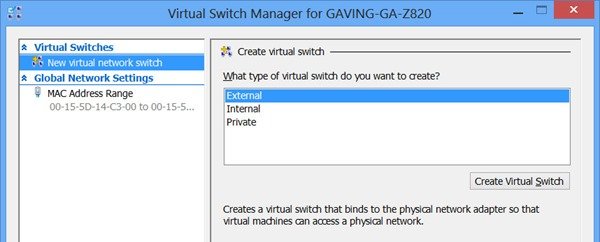
システムに複数の NIC がある場合は、VM の外部ネットワーク接続に使用する NIC を選択していることを確認してください。
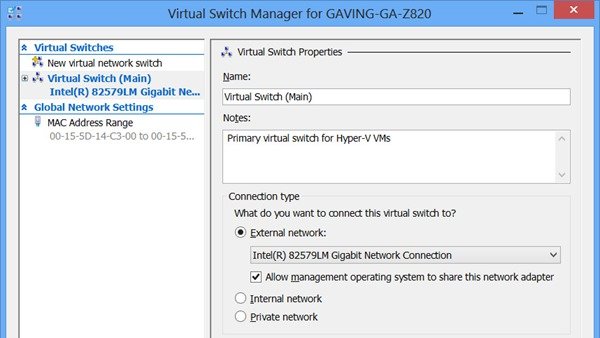
VM を作成するには、ネットワークから PXE ブートを使用して VM を最初から作成するなど、さまざまな方法があります。 VM を作成するには、「」をクリックするだけです。新しい仮想マシン…Hyper-V マネージャーの右側のパネルにある「アクション」の下にある「」。 「新しい仮想マシン ウィザード」がコンピュータ画面にポップアップ表示されます。 VM 名を選択し、VM ファイルのパスを指定します。
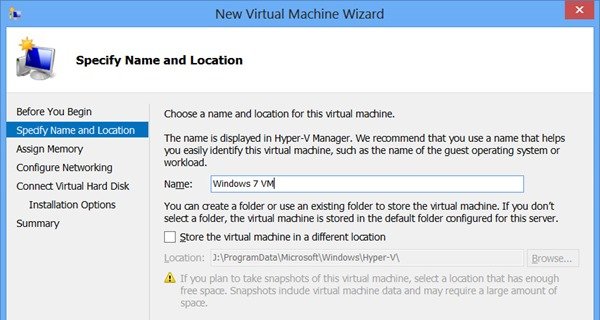
次に、「メモリの割り当て」セクションに切り替えます。ここでは(8~13642MB)の範囲から選択できますが、仮想マシンには最小量以上のメモリを割り当ててください。したがって、必要な量を指定します。
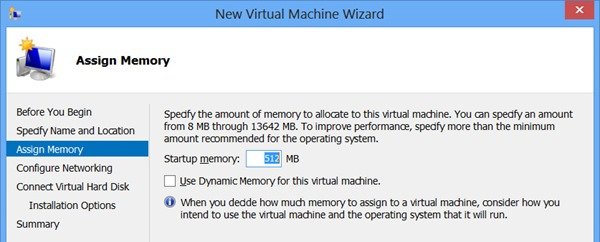
次に、右側のペインで [ネットワークの構成] オプションを選択し、前の手順で作成した仮想スイッチに切り替えます。
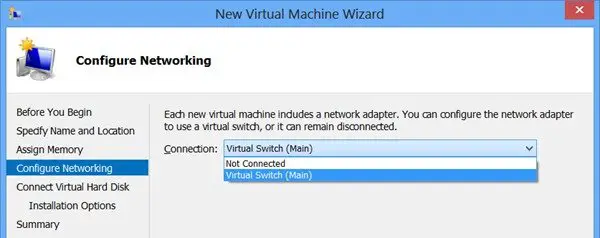
次に、「仮想ハードディスクの接続」を選択し、「仮想ハードディスクの作成」オプションにチェックを入れます。クリック'仕上げる'。先に進む前に、VM 設定でレガシー ネットワーク アダプターを作成します。
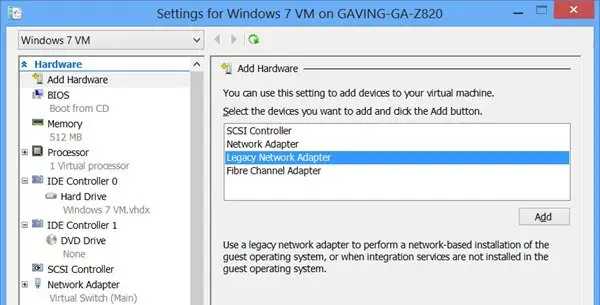
このためには、ネットワーク ブート サポートが必要な VM の設定ダイアログを起動し、左側のペインで [ハードウェアの追加] をクリックします。右側の列で「ハードウェアの追加」セクションが展開されたら、「追加」ボタンを押して、適切な仮想スイッチが使用されていることを確認します。
読む:Hyper-V 仮想マシンのデスクトップ ショートカットを作成する方法
完了すると、VM は PXE ブートと OS のインストールの準備が整います。気づいて緑色の「」をクリックすると、始めるHyper-V マネージャーの右ペインにある VM の「」ボタンを押すと、おなじみの PXE ブート メニューが表示され、F-12 キーを押してネットワーク ブートできます。
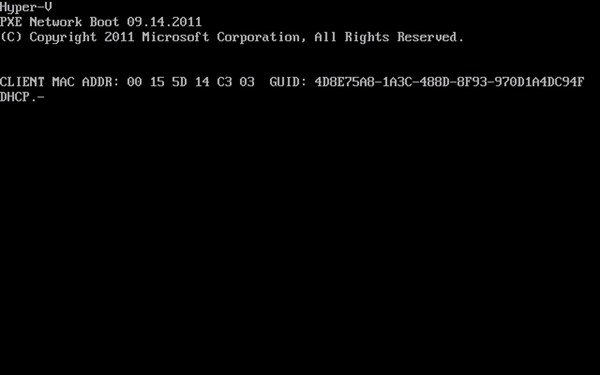
これは、物理マシンからのネットワーク ブートと同じように機能します。 Windows 7 のクリーン インストールを開始するためのネットワーク ブートの使用法を確認してください。
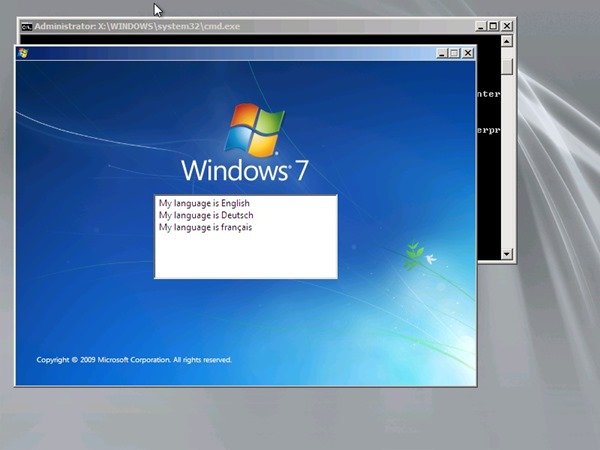
VM をセットアップしたら、仮想マシンとの対話および接続には、Hyper-V マネージャーとリモート デスクトップ プロトコルを使用したリモート デスクトップ接続の 2 つのオプションがあります。使いやすいオプションを選択してください。
それでおしまい!これが役立つことを願っています。
Windows Home ユーザーですか?この投稿ではその方法を説明しますWindows Home に Hyper-V をインストールして有効にする。
Windows Hyper-V をアクティブ化するにはどうすればよいですか?
Windows 11/10 PC で Hyper-V をアクティブ化するには、システムが必要な要件を満たしていること、および BIOS/UEFI 設定でハードウェア仮想化サポートが有効になっていることを確認してください。プレス勝利+Rに「optionalfeatures」と入力します。走るダイアログを押して、入力。チェックしてくださいHyper-VのボックスWindowsの機能ダイアログで、「Hyper-V 管理ツール」と「Hyper-V プラットフォーム」の両方が選択されていることを確認します。クリックわかりましたWindows が変更を適用できるようにします。 PC が再起動すると、Hyper-V がアクティブになり、[スタート] メニューから Hyper-V マネージャーを介してアクセスできるようになります。
Windows Hyper-V はどのように動作しますか?
Windows Hyper-V は、Windows 11/10 PC での仮想化を可能にする Microsoft のネイティブ ハイパーバイザーです。それホストマシンの基盤となるハードウェアを抽象化することで動作します。、各仮想マシン (VM) が独自の仮想コンポーネント (CPU、メモリなど) のセットを使用して独立して動作する仮想環境を作成します。 Hyper-V は、ハードウェア支援の仮想化テクノロジを使用して、ホスト OS と VM の間でリソースを効率的に割り当て、複数のオペレーティング システムを 1 台のマシン上で同時に実行できるようにします。
次に読んでください:Windows で Hyper-V を無効にする方法。






