多くの機能は Windows 11/10 Home ではサポートされていません。このバージョンの Windows は、Hyper-V やグループ ポリシーなどの技術的なことに関与しないホーム ユーザー向けに構築されました。これが、Home バージョンの価格が安い理由の 1 つです。ただし、ユーザーは次のような状況に陥る可能性があります。Windows 11/10 Home Edition に Hyper-V をインストールする。このガイドは、それを達成するのに役立ちます。
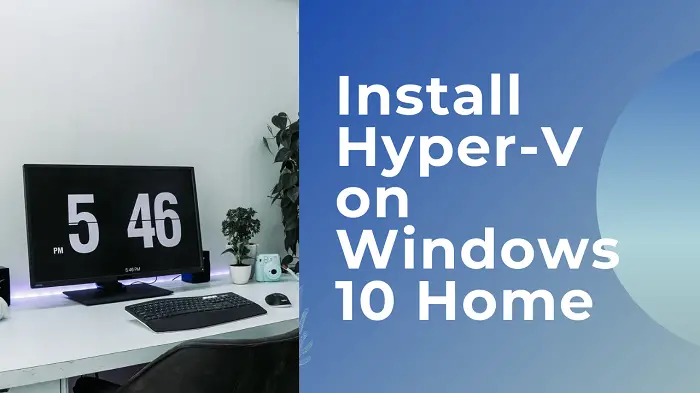
Windows 11/10 Home に Hyper-V をインストールする方法
Windows 11/10 Home にはすぐに利用できる機能がないにもかかわらず、注目すべき点は興味深いです。スクリプトとコマンドを使用して有効にできます。これらのコマンドの一部は Windows で直接使用できます。人々は彼らのことを知りません。私たちはすでにその方法を知っていますWindows ホームでグループ ポリシー エディターを有効にするそして、このスクリプトはあなたを取得しますHyper-V。
Hyper-V を有効にするスクリプト
pushd "%~dp0"
dir /b %SystemRoot%\servicing\Packages\*Hyper-V*.mum >hyper-v.txt
for /f %%i in ('findstr /i . hyper-v.txt 2^>nul') do dism /online /norestart /add-package:"%SystemRoot%\servicing\Packages\%%i"
del hyper-v.txt
Dism /online /enable-feature /featurename:Microsoft-Hyper-V -All /LimitAccess /ALL
pauseこのスクリプトは、Microsoft 仮想化チームによって作成されました。ギットハブ。
Windows 11/10 Home で Hyper-V を有効にする手順
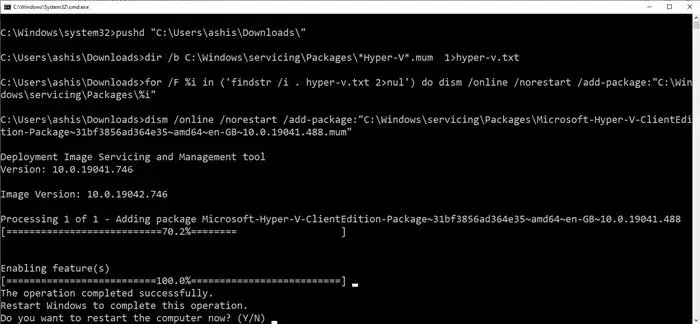
- 上記のスクリプトファイルをメモ帳にコピーし、「Enable Hyper-V.bat」という名前で保存します。どこにでも保存できますが、デスクトップにはすぐにアクセスできます。
- 次に、ファイルを右クリックし、管理者権限で実行してください。
- スクリプトが実行されるコマンド プロンプトが表示されるはずです。
- 完了すると、コンピュータを再起動するように求められます。必ずそうしてください。
このスクリプトにより Hyper-V を有効にすることができますが、最終的に Windows 上で使用するには、次の方法で有効にする必要があります。Windowsのオプション機能。
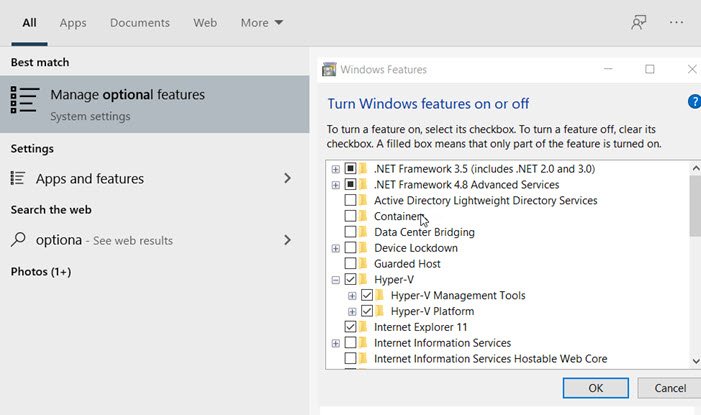
タイプオプション機能.exe「実行」プロンプトで Enter キーを押します。これにより、[Windows の機能] ポップアップ ウィンドウが開き、機能を選択または選択解除して機能を追加または削除できます。 「Hyper-V」と入力すると、[Windows 機能] ボックスが表示されます。
完了したら、Hyper-V を見つけて、次のボックスにチェックを入れます。Hyper-V管理ツールそしてHyper-V プラットフォーム。
ご覧のとおり、ほとんどの機能は Windows 11/10 Home バージョンで利用でき、スクリプトとコマンドを使用して有効にできます。たとえ Microsoft が推奨していないとしても、責められる人はいません。
必ずご確認ください。コンピューター ハードウェアは Hyper-V をサポートします– そうしないと、これは機能しない可能性があります。
この投稿がわかりやすく、Windows 11/10 Home バージョンで Hyper-V を有効にできることを願っています。
次に読んでください: Windows 11 Home で Windows サンドボックスを有効にする方法。





