この投稿では、Hyper-V 仮想マシンのデスクトップ ショートカットを作成する方法Windows 11/10の場合。とHyper-V, PC ユーザーは、仮想化されたコンピュータ システムを作成、構成し、その上で実行できるようにすることができます。仮想化をサポートする物理ホスト マシン。仮想化コンピュータ システムの迅速な導入、システムを以前の良好な状態に迅速に復元する方法、および物理ホスト間でシステムを移行する機能が可能になります。
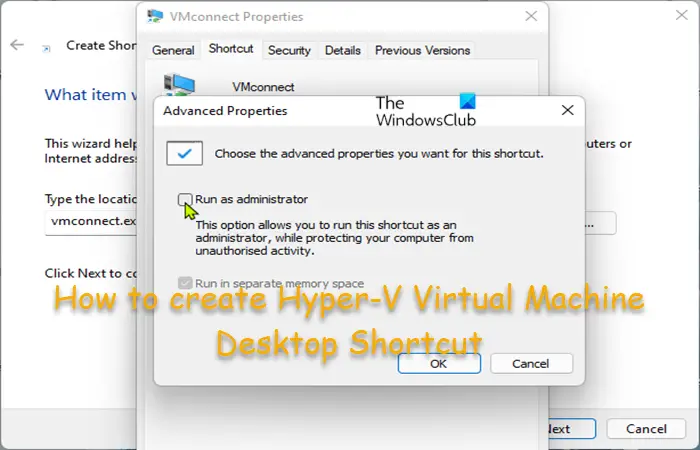
デフォルトでは、Hyper-V は次の環境でのみサポートされています。Windows 11/10 Pro、Enterprise、および Education エディション64 ビット システムの場合 – ただし、次のことができます。Windows 11/10 Home Edition に Hyper-V をインストールして有効にする。
Windows 11/10でHyper-V仮想マシンのデスクトップショートカットを作成する
あなたはできるHyper-V 仮想マシンを起動時に自動的に起動するようにする、またはそうしたいかもしれませんデスクトップショートカットを作成するこれにより、ホスト マシン上のユーザーまたは他のユーザーが仮想マシンに直接接続して起動しやすくなります。
Windows 11/10 で Hyper-V 仮想マシンのデスクトップ ショートカットを作成するには、次の手順を実行します。
- デスクトップ上の空の領域を右クリックするか、長押しします。
- クリック新しい>ショートカット。
- でアイテムの場所を入力します:フィールドに次のように入力し、<VMName>デスクトップ ショートカットを作成する実際の VM 名をターゲットに追加します。
vmconnect.exe localhost "<VMName>"
- 次に、このショートカットの名前を入力します:フィールドで、ショートカットに付ける名前を指定します。
- クリック仕上げる。
- 次に、ショートカットを右クリックします。
- 選択プロパティコンテキストメニューから。
- でショートカットタブで、高度なボタン。
- チェックしてください管理者として実行オプション。
- クリックわかりました>わかりました。
さあ、できるようになりましたタスクバーまたはスタートメニューにピン留めする、すべてのアプリに追加、キーボードショートカットを割り当てる、またはこのショートカットを任意の場所に移動して簡単に使用できます。
Windows 11/10 で Hyper-V 仮想マシンのデスクトップ ショートカットを作成する方法は以上です。
関連記事:便利なショートカット: Windows でデスクトップ ショートカットを作成する
仮想マシンへのショートカットを作成するにはどうすればよいですか?
仮想マシンへのショートカットを作成するには、次の手順を実行します。
- VMware ワークステーションを起動します。
- 仮想マシンのライブラリ ツリー (ワークステーションのメニュー バーから、[ライブラリの表示または非表示] ボタンをクリック)、またはライブラリで作成したフォルダから、仮想マシンをデスクトップまたは任意の場所にドラッグして、仮想マシンへの新しいショートカットを作成します。指定された名前のマシン。
Hyper-V マネージャー タイルをスタート画面に固定するにはどうすればよいですか?
Hyper-V マネージャーのショートカットは、Windows 管理ツール フォルダー内にあります。 Windows Server の Hyper-V マネージャーにアクセスするには、サーバー マネージャーを起動し、[ツール] メニューから [Hyper-V マネージャー] オプションを選択します。 Hyper-V マネージャー タイルを Windows 11/10 コンピューターのスタート画面に固定するには、次の手順を実行します。始めるメニュー >管理ツール。右クリックHyper-Vマネージャー>スタートにピン留めする。
VMConnect EXE はどこにありますか?
VMConnect EXE は次の場所にあります。C:\Windows\System32\vmconnect.exe。仮想マシンを一覧表示できるようにするには、管理者として VMConnect 実行可能ファイルを実行する必要があります。ローカル リソースを選択するには、次の手順を実行します。
- VMConnect を開きます。
- 接続する仮想マシンを選択します。
- クリックオプションを表示。
- 選択地域資源。
- クリックもっと。
- 仮想マシンで使用するドライブを選択します。
- クリックわかりました。
- 選択今後この仮想マシンに接続するために設定を保存します。
- クリック接続する。
Hyper-V クイック作成とは何ですか?
Quick Create を使用すると、Hyper-V での新しい仮想マシンのセットアップの複雑さが軽減されます。 Microsoft は当初、産業用ハイパーバイザー Hyper-V を Windows Server 2008 リリースのアドオンとして導入しました。


![Adobe PDF Reader でテキストを選択またはハイライトできない [修正]](https://rele.work/tech/hayato/wp-content/uploads/2023/11/rectangle-adobe-reader.png)



