のスタートメニューWindows 11/10 OS の新しいビルドや機能アップデートのリリースとともに進化し続けます。 PC ユーザーには次の機能があります。スタートメニューをカスタマイズする彼らの好みに合わせて、スタート メニューにフォルダーを追加するなどなど。この投稿では、その方法を紹介しますスタート メニューのすべてのアプリの項目を追加または削除するWindows 上で。
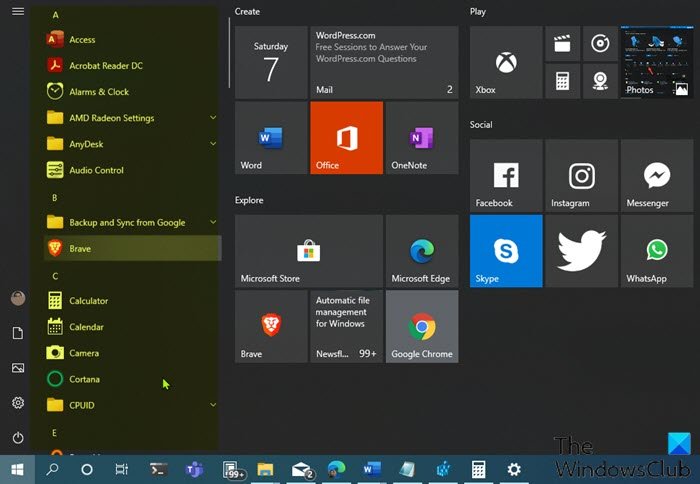
スタート メニューからアプリを削除するにはどうすればよいですか?
にスタート メニューのアプリのリストからアプリを削除するプログラムをアンインストールせずに、アプリを右クリックして選択するだけです。もっとそして選択してくださいファイルの場所を開く。開いたフォルダーで、アプリのショートカットを削除するだけです。
スタート メニューのすべてのアプリの項目を追加または削除する
Windows 10 または Windows 11 PC にインストールされているすべての Windows アプリとデスクトップ アプリが、ショートカットのアルファベット順リストに表示されます。スタート メニューのすべてのアプリ。これらのショートカットの一部は、アルファベット順のリストのフォルダー名でフォルダーにグループ化されていることがわかります。
について話し合います。Windows のスタート メニューのすべてのアプリの項目を追加または削除するこのセクションでは次のような小見出しが付けられています。
1]現在のユーザーのスタートメニューのすべてのアプリの項目を追加または削除します
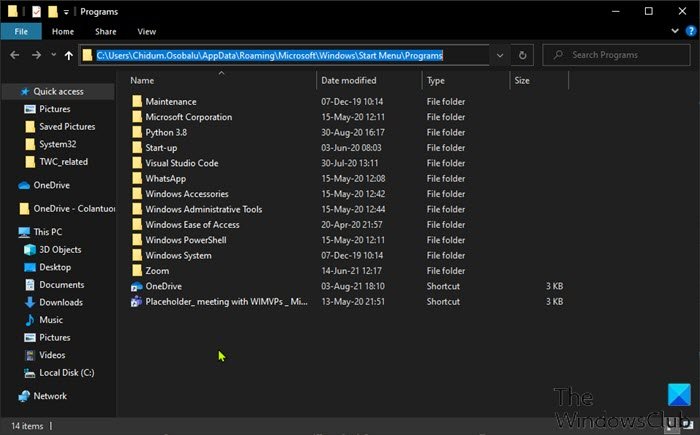
Windows で現在のユーザーのスタート メニューのすべてのアプリの項目を追加または削除するには、次の手順を実行します。
- プレスWindowsキー+Rをクリックして「実行」ダイアログを呼び出します。
- [ファイル名を指定して実行] ダイアログ ボックスで、環境変数以下を選択して Enter キーを押します。
%AppData%\Microsoft\Windows\Start Menu\Programs
または、次のこともできますファイルエクスプローラーを開くをアドレスバーに貼り付けて Enter キーを押します。
- その場所でできることは、ショートカットを作成または追加する、新しいサブフォルダーを作成するショートカットを追加したり、このプログラム フォルダーに必要なショートカットやサブフォルダー (グループ) を削除したりできます。
- 完了したら、ファイル エクスプローラーを終了します。
2] PCに追加された新しいアカウントのスタートメニューのすべてのアプリの項目を追加または削除します
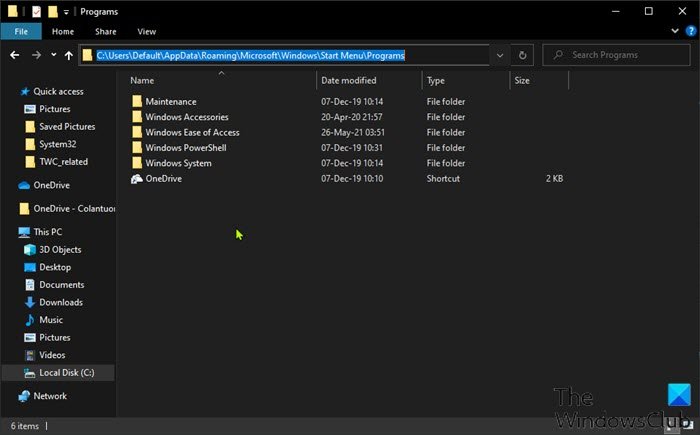
スタート メニューのすべてのアプリの項目を追加または削除するには新しいアカウントが Windows PC に追加されました、次の操作を行います。
- Windows PC に管理者としてサインインします。
- 上記の手順を繰り返しますが、今回は以下のフォルダー パスに移動します。
C:\Users\Default\AppData\Roaming\Microsoft\Windows\Start Menu\Programs
- 完了したら、ファイル エクスプローラーを終了します。
3] すべてのユーザーのスタートメニューのすべてのアプリの項目を追加または削除します
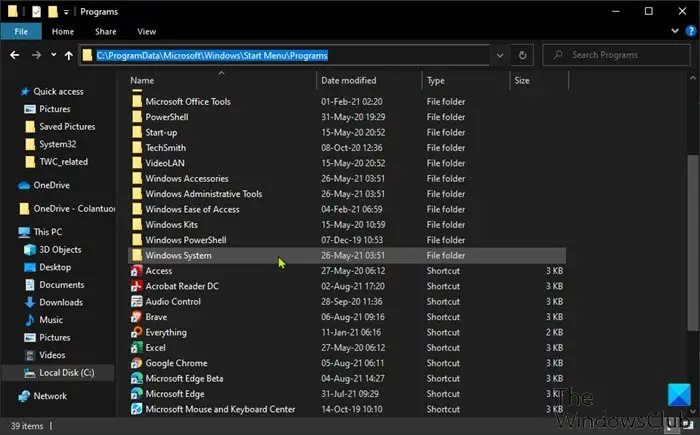
Windows PC 上のすべてのユーザーのスタート メニューのすべてのアプリの項目を追加または削除するには、次の手順を実行します。
- Windows PC に管理者としてサインインします。
- 上記の手順を繰り返しますが、今回は以下のフォルダー パスに移動します。
%ProgramData%\Microsoft\Windows\Start Menu\Programs
- 完了したら、ファイル エクスプローラーを終了します。
Windows 11/10のスタートメニューのすべてのアプリで項目を追加または削除する方法は以上です。
最近追加したものをスタート メニューから削除するにはどうすればよいですか?
に最近追加したものをスタート メニューから削除する、開くだけです。設定アプリ >パーソナライゼーションをクリックして、始めるサイドバーのオプション。 [スタート] メニューの設定で、ボタンを [オフ] に切り替えます。最近追加したアプリを表示オプション。次回 [スタート] メニューを開くと、上部にある最近追加したアプリのセクションが消えます。






