PC ユーザーは、スタート メニューと呼ばれる機能を表示して使用できます。スタートメニューにアプリリストを表示。 [スタート メニューにアプリ リストを表示] はデフォルトで有効になっています。この記事では、3つの方法を紹介します。スタートメニューのすべてのアプリリストを追加または削除するWindows 11/10の場合。
スタートメニューのすべてのアプリリストを追加または削除する
Windows 11/10 のスタート メニューのすべてのアプリ リストは、3 つの簡単な方法で追加または削除できます。このセクションでは、次のように概要を説明する方法に基づいてこのトピックを検討します。
1] 設定アプリ経由
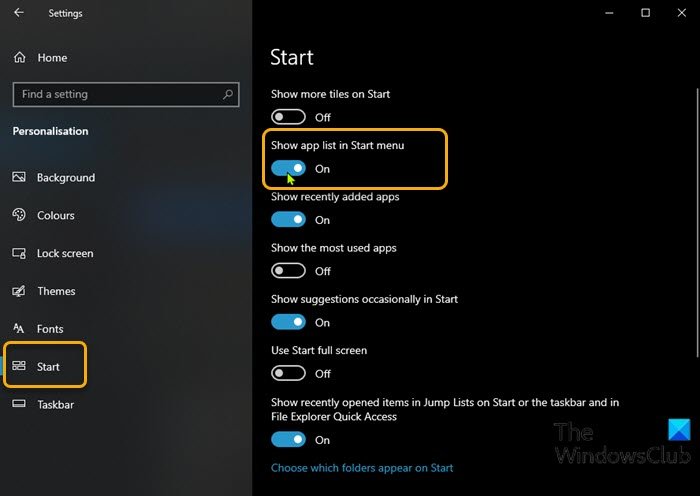
設定アプリを使用して Windows 11/10 のスタート メニューのすべてのアプリ リストを追加または削除するには、次の手順を実行します。
- を押します。Windows キー + Iに設定を開く。
- クリックパーソナライゼーション。
- クリック始める左側のペインで。
- 右側のペインで、ボタンを切り替えます。スタートメニューにアプリリストを表示にの上またはオフ要件ごとに。
あるいは、次の手順に従っても同じ結果を得ることができます。
- タスクバーを右クリックし、「タスクバーの設定」を選択します。
- [タスクバー] ページで、始める左側のペインのタブ。
- スタート ページで、ボタンを切り替えます。スタートメニューにアプリリストを表示にの上またはオフ要件ごとに。
[スタート] メニューにアクセスすると、タイルだけが表示されます。これは、ピン留めされたタイル ビューと呼ばれます。左上には、デフォルトの固定タイル ビューとすべてのアプリ ビューを切り替えることができる 2 つの新しいボタンが表示されます。
1] ローカル グループ ポリシー エディター経由
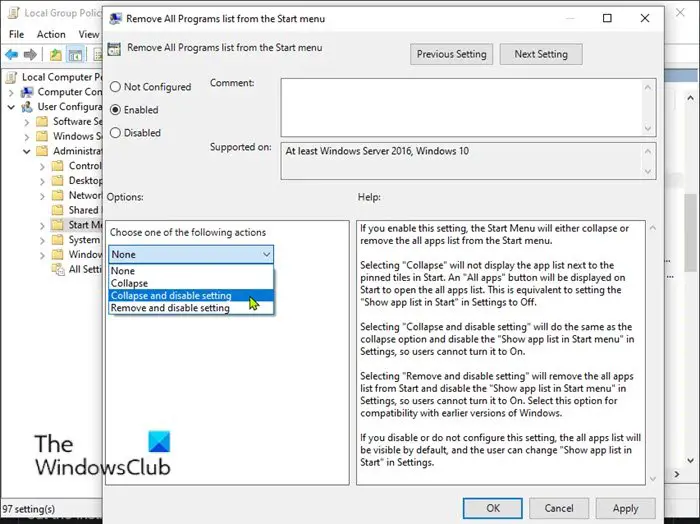
グループ ポリシーを使用して Windows 11/10 のスタート メニューのすべてのアプリ リストを追加または削除するには、次の手順を実行します。
- プレスWindowsキー+Rをクリックして「実行」ダイアログを呼び出します。
- [ファイル名を指定して実行]ダイアログ ボックスに次のように入力します。gpedit.mscEnter キーを押して、グループポリシーエディターを開く。
- ローカル グループ ポリシー エディター内で、左側のペインを使用して以下のパスに移動します。
User Configuration > Administrative Templates > Start Menu and Taskbar
- 右側のペインでスクロールし、次の項目を見つけてダブルクリックします。[スタート] メニューからすべてのプログラム リストを削除するポリシーを使用してそのプロパティを編集します。
- ポリシーのプロパティ ウィンドウで、ラジオ ボタンを次のいずれかに設定します。未構成(デフォルト設定) または無効すべてのアプリのリストをスタート メニューに追加します。
- スタート メニューのすべてのアプリ リストを非表示にするには、ラジオ ボタンを選択します。有効を選択し、設定を折りたたんで無効にするからの次のアクションのいずれかを選択してください下のドロップダウン メニューオプションセクション。
- クリック適用する>わかりましたをクリックして変更を保存します。
- ローカル グループ ポリシー エディターを終了します。
- PCを再起動します。
Windows 10/11 Home ユーザーの場合は、次のことができます。ローカルグループポリシーエディターを追加機能を選択してから、上記の手順を実行するか、以下のレジストリ方法を実行できます。
3]レジストリエディタ経由
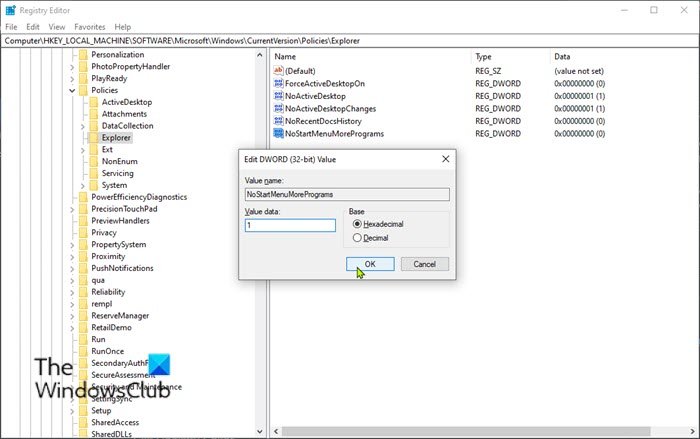
レジストリ エディターを使用して Windows 11/10 のスタート メニューのすべてのアプリ リストを追加または削除するには、次の手順を実行します。
これはレジストリ操作であるため、次のようにすることをお勧めします。レジストリをバックアップするまたはシステムの復元ポイントを作成する必要な予防措置として。完了したら、次のように続行できます。
- プレスWindowsキー+Rをクリックして「実行」ダイアログを呼び出します。
- [ファイル名を指定して実行] ダイアログ ボックスで、次のように入力します。登録編集Enter キーを押して、レジストリエディタを開く。
- レジストリ キーに移動またはジャンプします以下のパス:
HKEY_LOCAL_MACHINE\SOFTWARE\Microsoft\Windows\CurrentVersion\Policies\Explorer
- その場所で、右側のペインの空白スペースを右クリックして、新しい>DWORD (32 ビット) 値にレジストリキーを作成する次に、キーの名前を次のように変更しますFromスタートメニューその他のプログラムそしてEnterを押します。
- 新しいエントリをダブルクリックして、そのプロパティを編集します。
- 入力1でV値データ[スタート] メニューの [すべてのアプリ] リストを削除するフィールド。
最初は使用できないキーはデフォルト設定であり、[スタート] メニューに [すべてのアプリ] リストが追加されます。同様に、作成したキーを削除すると、スタート メニューにすべてのアプリのリストが追加されます。
- クリックわかりましたまたは Enter キーを押して変更を保存します。
- レジストリ エディタを終了します。
- PCを再起動します。
Windows 11/10のスタートメニューのすべてのアプリリストを追加または削除する3つの方法は以上です。
ランダム読み取り: 方法エクスプローラーからレジストリを参照して編集する。






