このガイドでは、Windows 10/11 のスタート メニューにフォルダーを追加または削除する方法を説明します。 Windows 11 で、Microsoft はスタート メニューに多くの変更を加えました。見た目やデフォルトの配置など Windows 10 では、設定やエクスプローラーなどのフォルダーが、デフォルトでスタート メニューの電源ボタンの上に追加されます。 Windows 11 では同じではありません。電源ボタンを除いて、フォルダーが追加されていません。簡単にアクセスできるようにするために必要なフォルダーを手動で追加する必要があります。
Windows 11/10 のスタート メニューにフォルダーを追加するにはどうすればよいですか?
Windows 10 のスタート メニューにフォルダーを追加または削除するのは、それほど難しい作業ではありません。わずか数クリックでアクセスできます。 Windows 10 と Windows 11 の設定を使用して、それらを追加または削除できます。
Windows 11のスタートメニューにフォルダーを追加または削除する方法
Windows 11/10のスタートメニューにフォルダーを追加または削除するには、
- デスクトップを右クリックし、「個人設定」を選択します
- 個人設定ウィンドウで、「開始」を選択します
- 次に、「フォルダー」タブをクリックします
- 追加するフォルダーの横にあるボタンを切り替えます
プロセスを詳しく見てみましょう。
Windows 10/11 のデスクトップで右クリックし、パーソナライズ。
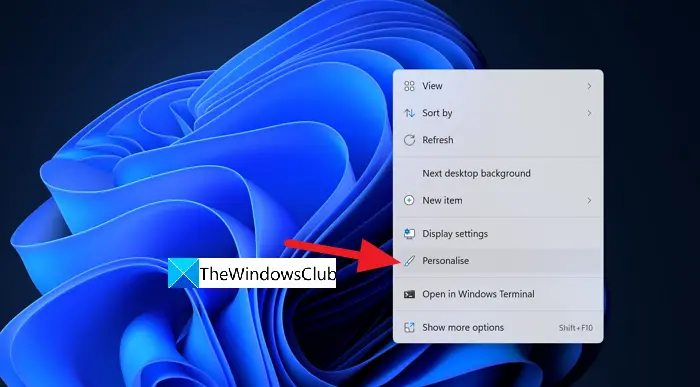
それは、設定パーソナライゼーションオプションのあるページ。をクリックしてください始めるテーマ、ロック画面などのさまざまなオプションから選択できます。
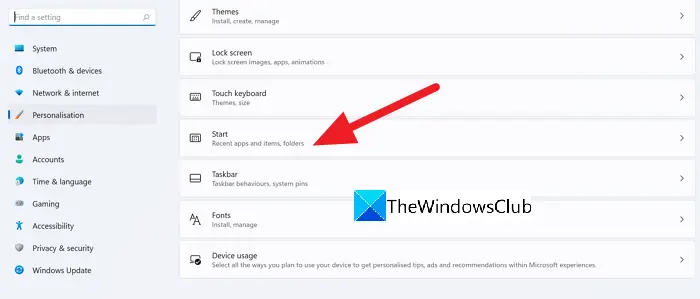
に連れて行かれます始める設定ページ。選択フォルダースタート メニューのフォルダー設定にアクセスします。
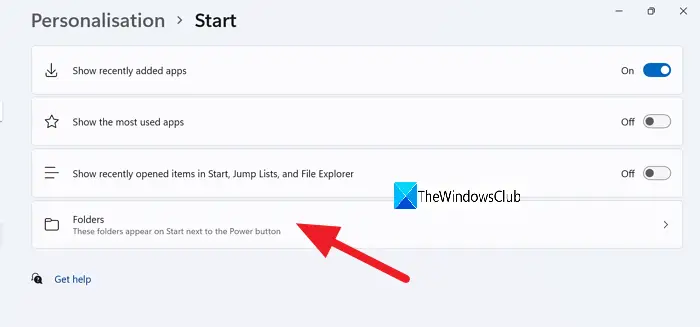
これで、次のリストが表示されます。フォルダースタートメニューに追加できます。スタート メニューに追加するフォルダーの横にあるボタンを切り替えます。
たとえば、[設定] フォルダーを [スタート] メニューに追加する場合は、その横にあるボタンを切り替えて追加します。
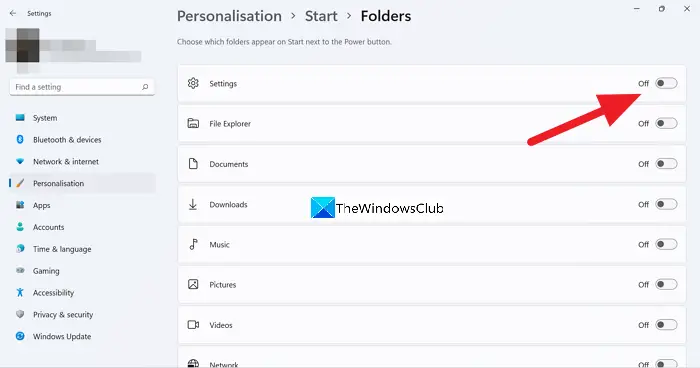
スタート メニューからフォルダーを削除するには、フォルダーの横にあるボタンを切り替えるだけです。これは、スタート メニューにフォルダーを追加したのと同じ方法で行われます。 Windows 10/11.5 のスタート メニューからフォルダーを追加または削除するのはとても簡単です。
PS: その他のヒントはこちらWindows 11のスタートメニューをカスタマイズする。
古い Windows スタート メニューを入手するにはどうすればよいですか?
Windows 11 または Windows 10 を使用していて、古いクラシックな Windows スタート メニューを取得したい場合は、次のような無料のサードパーティ ソフトウェアを通じてそれを行うことができます。オープンシェル。そのプログラムをダウンロードして PC にインストールする必要があります。あなたは出来るWindows 11でWindows 10のスタートメニューを取り戻すレジストリハックを使用しますが、今はそれを行うことはできません。
Windows 10 のスタート メニューにアイコンを追加するにはどうすればよいですか?
Windows 10 の [スタート] メニューにアイコンを追加または固定するとても簡単なことです。プログラムを右クリックして、[スタートにピン留めする] を選択するだけです。 Windows11でも同様です。




![Edge または Chrome で固定されたタブの固定が解除される [修正]](https://rele.work/tech/hayato/wp-content/uploads/2024/08/Pinned-tabs-getting-unpinned-Edge-Chrome.png)

