デフォルトでは、ユーザー アカウントにログインしたときに Hyper-V は仮想マシンを起動しません。ただし、Windows の起動時に Hyper-V が仮想マシンを自動的に起動できるようにしたい場合は、次の方法でそれを実行できます。この記事では、起動時に Hyper-V による仮想マシンの起動をブロックする方法も説明します。
Hyper-V では主に次の 3 つの起動オプションが提供されます。
- 何もない:このオプションを選択すると、コンピューターの起動時に Hyper-V は仮想マシンを起動しません。
- サービスが停止したときにサービスが実行されていた場合は、自動的に開始します。コンピューターがフリーズしたり、頻繁にハングしたりしたときに、突然再起動することがあります。コンピューターの再起動時に Hyper-V が実行されていた場合は、PC の起動時に Hyper-V によって仮想マシンが自動的に実行されます。
- この仮想マシンは常に自動的に起動します。このオプションを選択すると、Hyper-V は起動時に仮想マシンを自動的に起動します。 PC を再起動したときに Hyper-V が実行されていたかどうかに関係なく、Hyper-V は事前の許可なしに選択した仮想マシンを起動します。
仮想マシンの起動を遅らせることも可能です。これは、自動的に開始したいが、最初にしばらく待つ場合に役立ちます。これは、Hyper-V マネージャーと PowerShell を使用して設定できます。両方の方法について説明しましたが、都合に応じてどちらの方法でも実行できます。開始する前に、各仮想マシンに対してこの設定を手動で有効にできることを知っておく必要があります。
Hyper-V 仮想マシンを起動時に自動的に起動する方法
Windows コンピュータの起動時に Hyper-V 仮想マシンが自動的に起動するようにするには、次の手順を実行します。
- PC で Hyper-V マネージャーを開きます。
- 仮想マシンを選択します。
- をクリックします。設定オプション。
- に切り替えます自動開始アクションタブ。
- 選ぶ何もないブロックする。
- 選ぶこの仮想マシンは常に自動的に起動します許可すること。
- をクリックします。わかりましたボタン。
まず、PC で Hyper-V マネージャーを開き、前に作成した仮想マシンを選択します。次に、設定右側にオプションが表示されます。
または、仮想マシンを右クリックして、設定コンテキスト メニューからオプションを選択します。
次に、に切り替えます。自動開始アクション左側のタブ。ここでは、上記のすべてのオプションを見つけることができます。選択する必要があります何もないHyper-V による仮想マシンの起動をブロックします。
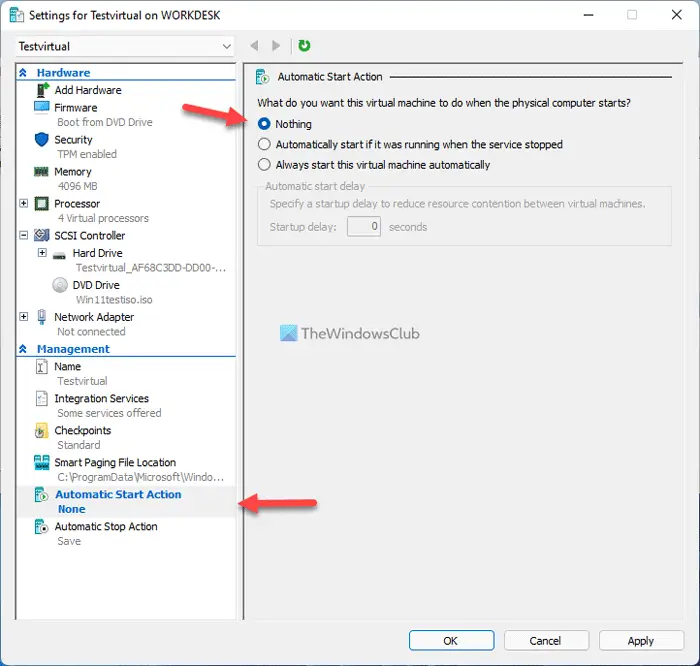
一方、Hyper-V が起動時に仮想マシンを起動できるようにする場合は、この仮想マシンは常に自動的に起動しますオプション。
完了したら、わかりましたボタンをクリックして変更を保存します。開始遅延を設定することも可能です。そのためには、秒単位の値を入力する必要があります。起動遅延箱。
PowerShell を使用して、起動時に Hyper-V が仮想マシンを起動しないようにする
PowerShell を使用して、起動時に Hyper-V が仮想マシンを起動しないようにするには、次の手順を実行します。
Windows ターミナルで管理者権限で PowerShell インスタンスを開く必要があります。そのためには、 を押してくださいウィン+X、選択しますWindows ターミナル (管理者)、そして、はいボタン。
次に、次のコマンドを入力します。
Get-VM –VMname * | Select-Object VMname,AutomaticStartAction,AutomaticStartDelay,AutomaticStopAction
VMName が表示されます。この場合は取得が必須です。ただし、名前がすでにわかっている場合は、次のコマンドを直接入力できます。
Set-VM -Name "VMName" -AutomaticStartAction Nothing
交換を忘れずにVM名元の仮想マシン名に置き換えます。
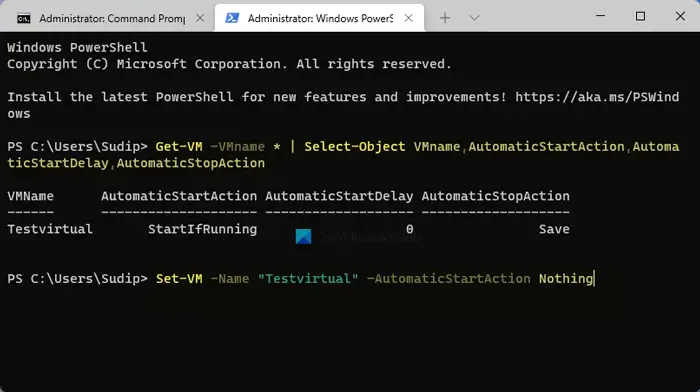
ただし、PC の再起動時に仮想マシンが実行されていた場合に仮想マシンを起動する場合は、次のコマンドを入力する必要があります。
Set-VM -Name "VMName" -AutomaticStartAction StartIfRunning
一方、以前の状態に関係なく、Hyper-V が常に仮想マシンを起動できるようにしたい場合は、次のコマンドが役に立ちます。
Set-VM -Name "VMName" -AutomaticStartAction Start -AutomaticStartDelay 0
開始遅延を秒単位で設定できます。そのために、次のように置き換えることができます0上記のコマンドに希望の時間を入力します。
BIOS で Hyper-V を無効にするにはどうすればよいですか?
BIOS には Hyper-V を無効にするオプションが見つかりません。 Windows 11、Windows 10、またはその他のものを使用しているかどうかに関係なく、BIOS には Hyper-V に関連するオプションがあってはなりません。 「Windows の機能」パネルから Hyper-V を無効にする必要があります。このパネルは、次のように検索して開くことができます。Windows の機能をオンまたはオフにする。
Hyper-V を無効にするにはどうすればよいですか?
Windows 11/10 で Hyper-V を無効にするには、まず Windows の機能パネルを開く必要があります。そのためには、検索してくださいWindows の機能をオンまたはオフにするをクリックして、個々の検索結果をクリックします。次に、チェックマークを削除します。Hyper-Vチェックボックスをクリックして、わかりましたボタン。コンピューターの再起動が必要になる場合があります。
それだけです!このガイドがお役に立てば幸いです。





![Windows Server システム状態のバックアップが失敗する [修正]](https://rele.work/tech/hayato/wp-content/uploads/2024/01/Windows-Server-System-State-Backup-Fails.png)
