この記事は、Windows 11/10 上の Hyper-V で仮想マシンをインポート、エクスポート、またはクローン作成するのに役立ちます。場合によっては、仮想マシンを別のコンピューターに移動して、すぐに使用し始めたい場合があります。そのような場合には、このガイドを使用して、仮想マシンをインポート、エクスポート、および閉じることができます。Hyper-V。
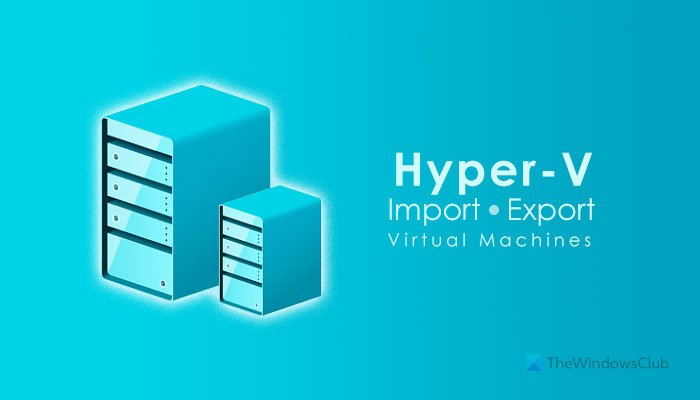
Hyper-V は、Windows 11/10 に組み込まれている仮想化ツールです。すでに持っていると仮定しましょうHyper-V 仮想マシンに OS をインストールしました, しかし、何らかの理由でインストールを別のコンピュータに移動したいと考えています。そのような状況では、Hyper-V の組み込みオプションを使用してジョブを完了できます。
Hyper-V から仮想マシンをエクスポートする方法
Hyper-V から仮想マシンをエクスポートするには、次の手順に従います。
- Hyper-V マネージャーを検索し、コンピューター上で開きます。
- 左側のホスト コンピュータをクリックします。
- エクスポートする仮想マシンを右クリックします。
- を選択します。輸出オプション。
- をクリックします。ブラウズボタンをクリックして場所を選択します。
- をクリックします。輸出ボタン。
これらの手順の詳細については、読み続けてください。
まず、コンピューター上で Hyper-V マネージャーを開く必要があります。すでに開いている場合は、仮想マシンが実行されていないことを確認してください。一方、開かれていない場合は、次のように検索します。ハイパーvマネージャータスクバーの検索ボックスで、個々の結果をクリックして開きます。
次に、左側の「Hyper-V マネージャー」というテキストの下にあるホスト コンピューターを選択します。これで、すべての仮想マシンが画面上に表示されるようになります。エクスポートしたい仮想マシンを右クリックし、輸出ボタン。
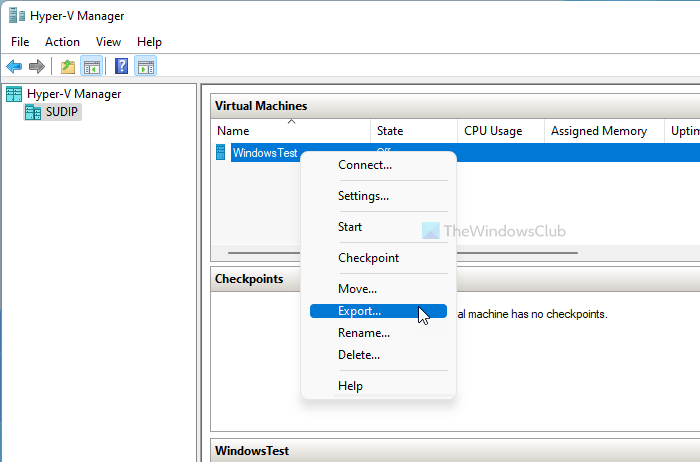
ポップアップ ウィンドウが開き、エクスポートされたすべてのファイルを保存するフォルダーを選択するよう求められます。をクリックして任意のフォルダーを選択できます。ブラウズボタン。
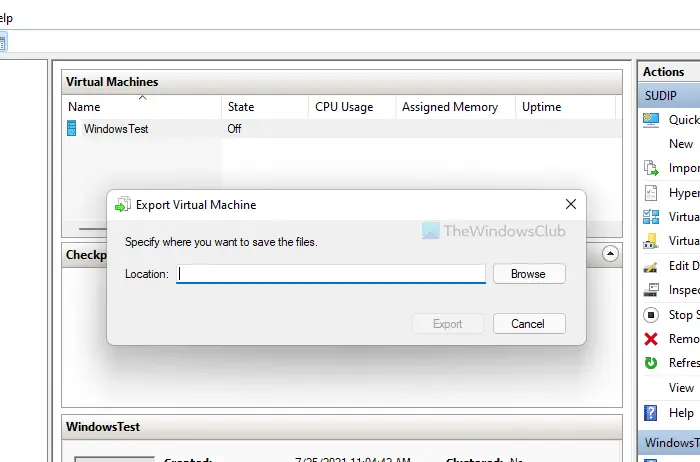
選択したら、輸出ボタンをクリックして、前に選択したフォルダーへの仮想マシンのエクスポートを開始します。
クリックしてから数分しかかかりません。輸出ボタン。完了したら、フォルダーを開いてすべてのファイルを見つけることができます。
Hyper-V に仮想マシンをインポートする方法
Hyper-V に仮想マシンをインポートするには、次の手順に従います。
- コンピューター上で Hyper-V マネージャーを開きます。
- をクリックします。仮想マシンのインポートオプション。
- をクリックしてください次ボタン。
- をクリックします。ブラウズボタンをクリックして、エクスポートされたフォルダーを選択します。
- インポートする仮想マシンを選択します。
- 選ぶ仮想マシンを復元するオプションを選択してクリックします次。
- 仮想マシン ファイルを保存するフォルダーを選択します。
- をクリックします。ブラウズボタンをクリックして、仮想ハードディスクを保存するフォルダーを選択します。
- をクリックします。仕上げるボタン。
これらの手順を詳しく確認してみましょう。
開始するには、コンピューター上で Hyper-V マネージャーを開く必要があります。タスクバーの検索ボックスを利用して開くことができます。次に、仮想マシンのインポート右側に表示されるオプションをクリックして、次ボタン。
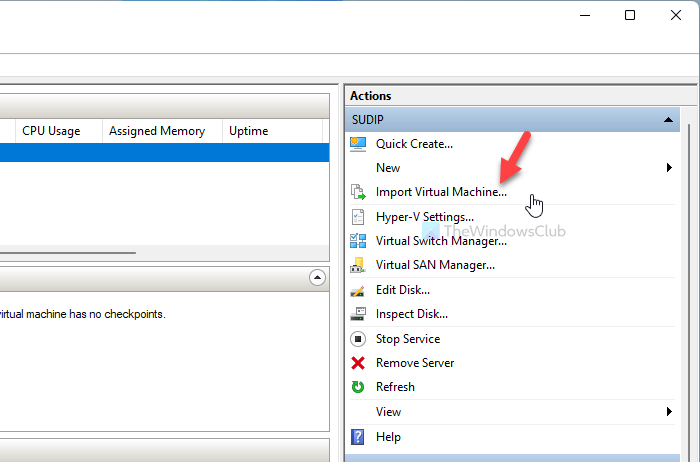
次に、エクスポートされたフォルダーを選択する必要があります。そのためには、フォルダーの検索セクション。その場合は、ブラウズボタンをクリックして、先ほどエクスポートしたフォルダーを選択します。
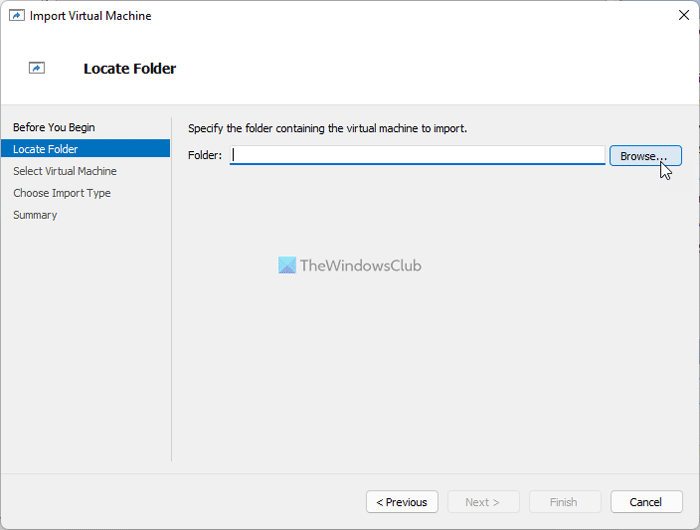
をクリックした後、次ボタンをクリックすると、インポートする仮想マシンを選択する必要があります。場合によっては、エクスポートされたフォルダーに複数の仮想マシンが含まれることがあります。その場合は、目的の仮想マシンを選択する必要があります。仮想マシンの選択セクションをクリックして、次ボタン。
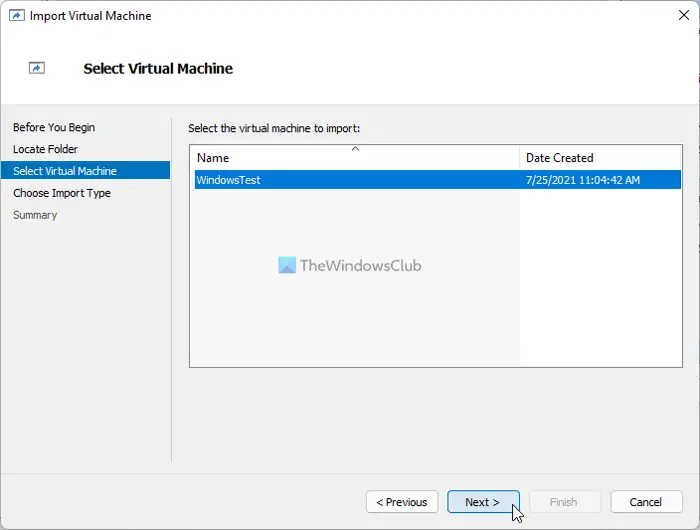
これで、次の 3 つのオプションが表示されます。インポートタイプの選択ウィンドウ:
- 仮想マシンをインプレースで登録します (既存の一意の ID を使用します)
- 仮想マシンを復元します (既存の一意の ID を使用します)
- 仮想マシンをコピーします (新しい一意の ID を作成します)
この場合、2 番目のオプションを選択する必要があります。仮想マシンを復元するをクリックして、次ボタン。
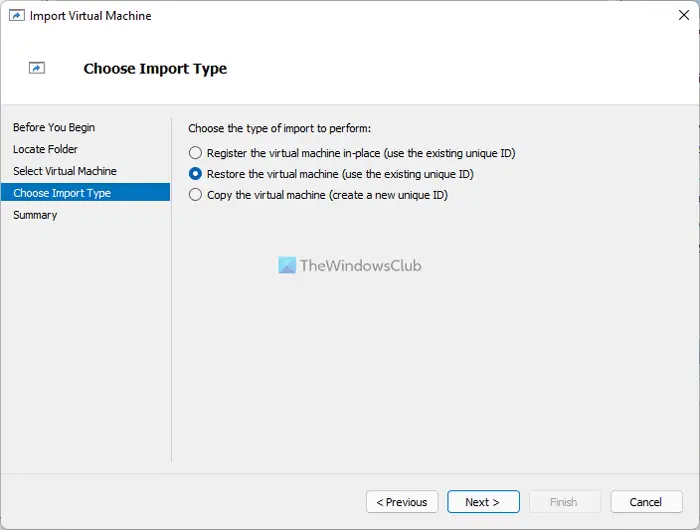
次に、すべての仮想マシン ファイルを保存するフォルダーを選択できます。デフォルトでは、ファイルはHyper-V中のフォルダープログラムデータ。ただし、必要に応じて、仮想マシンを別の場所に保存するチェックボックスをオンにし、それに応じてフォルダー パスを選択します。
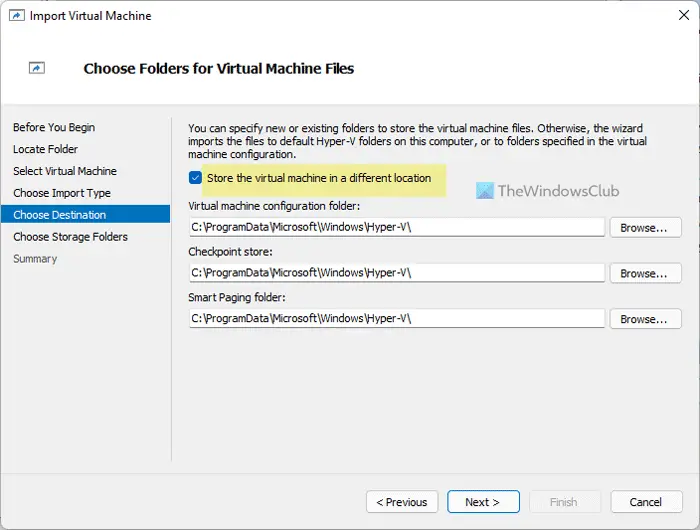
カスタム フォルダーを選択したくない場合は、次に移動するボタンストレージフォルダーの選択セクション。ここでは、コンピュータ上の仮想ハードディスクを保存するフォルダを選択する必要があります。そのためには、ブラウズボタンをクリックし、要件に応じてパスを選択します。
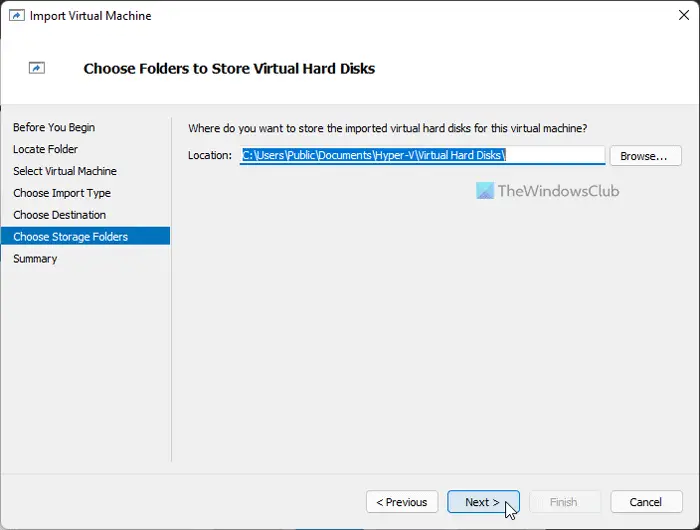
最後に、仕上げるボタンをクリックして、新しいコンピューター上で仮想マシンを起動します。
仮想マシンのインポート/エクスポートとは何ですか?
使用できます輸入そして輸出Hyper-V のオプションを使用して、仮想マシンを別のコンピューターに移動します。これらのオプションを使用して、仮想マシンをバックアップし、同じコンピュータまたは別のコンピュータにリストアできます。
Hyper-V からインポートおよびエクスポートするにはどうすればよいですか?
Hyper-V から仮想マシンをインポートおよびエクスポートするには、組み込みオプションを使用する必要があります。エクスポートするには、輸出右クリックのコンテキスト メニューのオプション。インポートするには、仮想マシンのインポートのオプションアクションパネル。
それだけです!このチュートリアルが、Hyper-V での仮想マシンのインポートとエクスポートに役立つことを願っています。






![Outlook で [図形にトリミング] ボタンを有効にして使用する方法](https://rele.work/tech/hayato/wp-content/uploads/2022/07/Crop-to-Shape-Result-Enable-Crop-to-shape-button-1.png)