Hyper-V に仮想マシンをインポートしているときに、Hyper-V で仮想マシン構成のロード中にエラーが発生しましたエラーが発生した場合は、次のヒントとテクニックを使用して修正する方法を説明します。このエラーは主に、コンピュータ上に既に存在するものと同じ仮想マシンをインポートするときに発生します。
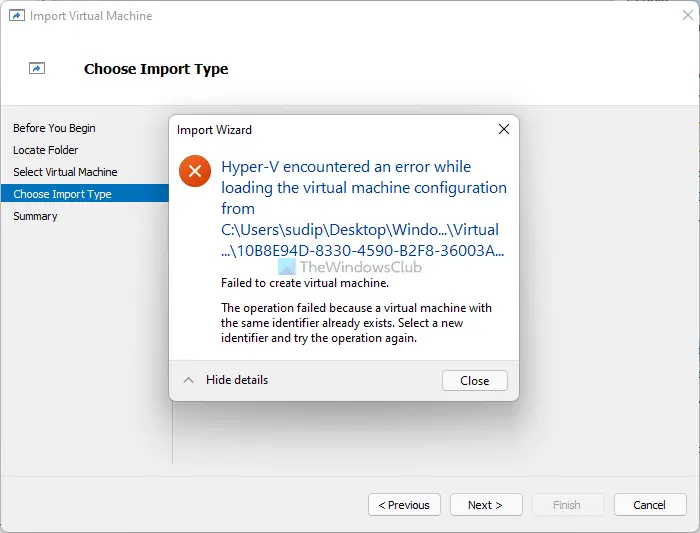
エラー メッセージ全体には次のような内容が記載されています。
Hyper-V で [a-location] から仮想マシン構成をロード中にエラーが発生しました
仮想マシンの作成に失敗しました。
同じ識別子の仮想マシンがすでに存在するため、操作は失敗しました。新しい識別子を選択して、操作を再試行してください。
Hyper-V を使用すると、コンピュータ上の仮想マシンをエクスポートおよびインポートできます。 Hyper-V に仮想マシンをインポートするのはそれほど難しくありません。ただし、元の仮想マシンがすでにあるときに同じ仮想マシンをコンピュータにインポートしようとすると、問題が発生します。つまり、次のことを選択すると、このエラーが発生します。仮想マシンをインプレースで登録するまたは仮想マシンを復元する仮想マシンのインポート時のオプション。
仮想マシンを作成するたびに、Hyper-V は仮想マシンを表す一意の ID を生成します。識別子。仮想マシンをエクスポートすると、その識別子が含まれます。同様に、仮想マシンをインポートすると、識別子もコンピュータにインストールされます。インポート中にコンピュータが同じ識別子を検出すると、次のようなエラー メッセージが表示されます。
Hyper-V で仮想マシン構成のロード中にエラーが発生しました
仮想マシン構成のロード中に Hyper-V でエラーが発生したことを修正するには、次の手順を実行します。
- 古い仮想マシンを削除する
- 新しい一意の ID を作成する
これらの手順の詳細については、読み続けてください。
1]古い仮想マシンを削除します
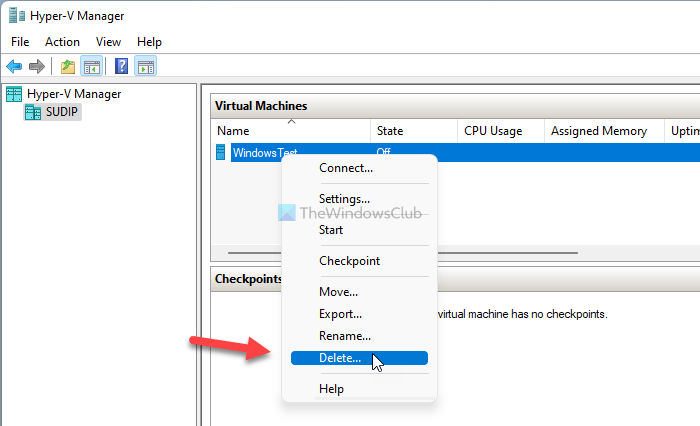
元の仮想マシンを削除すると、一意の識別子もコンピュータから削除されます。言い換えれば、古い識別子をコンピュータにインストールするためのスペースが作成されます。 Hyper-V 仮想マシンを削除するには、次の手順に従います。
- コンピューター上で Hyper-V マネージャーを開きます。
- 仮想マシンを右クリックします。
- を選択します。消去コンテキスト メニューからオプションを選択します。
- をクリックしてください消去確認画面のボタンをクリックします。
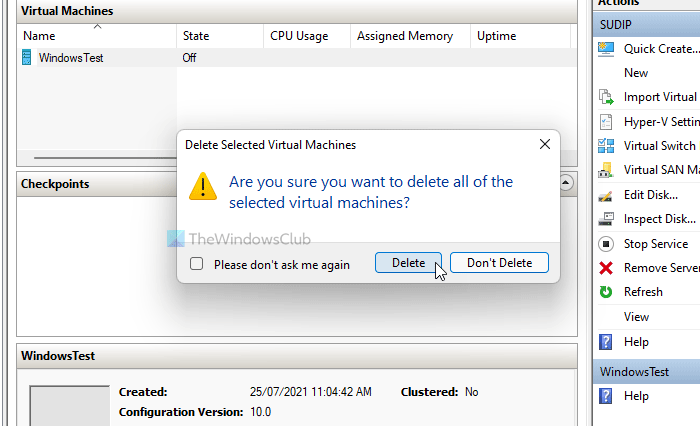
選択した仮想マシンのすべてのファイルがすぐに削除されました。その後、エラーなしで仮想マシンをインポートできるようになります。
読む:仮想マシンはチェックポイント操作を開始できませんでした
2] 新しい固有の ID を作成します
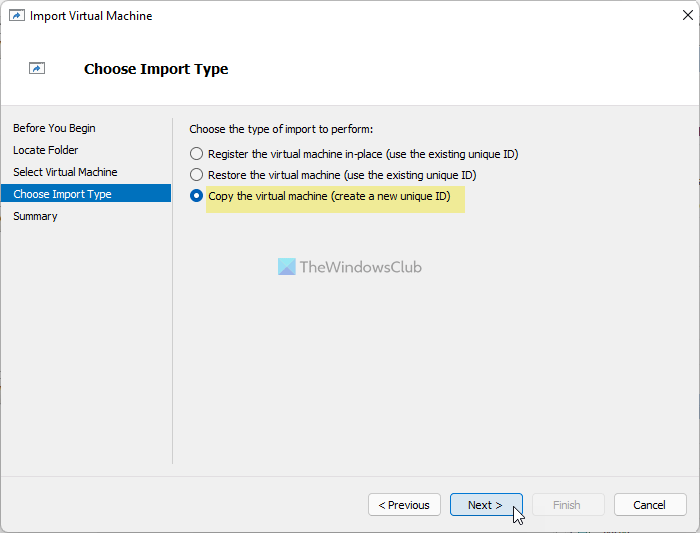
場合によっては、仮想マシンを削除して別の仮想マシンをインポートしたくない場合があります。このような状況では、新しい一意の ID または識別子を作成できます。仮想マシンのインポート中にこれを行うことができます。
仮想マシンに新しい一意の ID を作成するには、次の手順に従います。
- コンピューター上で Hyper-V マネージャーを開きます。
- をクリックします。仮想マシンのインポートオプション。
- をクリックして仮想マシンのフォルダーを選択します。ブラウズボタン。
- 選ぶ仮想マシンをコピーします (新しい一意の ID を作成します)のオプションインポートタイプの選択タブ。
- をクリックします。次ボタンをクリックして仮想マシンを実行します。
このオプションを選択すると、仮想マシンに新しい一意の ID が作成されます。インポートされた仮想マシンには、識別子を除くすべての古い設定が引き継がれます。
関連している:
Hyper-V に仮想マシンをインポートするにはどうすればよいですか?
Hyper-V に仮想マシンをインポートするには、仮想マシンのインポートオプション。その後、仮想マシンのエクスポートされたフォルダーを選択できます。仮想マシンをコピーするオプションを選択してインストールを開始します。さらに詳しく知るにはHyper-V での仮想マシンのインポート、この詳細なガイドを読むことができます。
関連している: Hyper-V アプリケーションが状態を変更しようとしたときにエラーが発生しました
Hyper V 仮想マシンはどこに保存されますか?
デフォルトでは、Windows はすべての Hyper-V ファイルを C:\ProgramData\Microsoft\Windows\Hyper-V フォルダーに保存します。ただし、すべての仮想ドライブは C:\Users\Public\Documents\Hyper-V にあります。 Windows 10 と Windows 11 のどちらを使用している場合でも、場所は同じです。
それだけです!この記事が Hyper-V インポートの問題の解決に役立つことを願っています。






