Hyper-V は、Windows コンピュータ上でさまざまなオペレーティング システムを実行できるようにする Microsoft のハードウェア仮想化製品です。 Hyper-V を使用すると、単一の Windows オペレーティング システムに複数のオペレーティング システムをインストールできます。 Hyper-V をインストールするコンピューターはホスト マシンと呼ばれます。場合によっては、Hyper-V プラットフォームで技術的な問題が発生することがあります。 Hyper-V プラットフォームで最も一般的な問題の 1 つは、起動状態でスタックすることです。もしあなたのHyper-V 仮想マシンが起動状態のままになる、この投稿で提供されている解決策は、問題の解決に役立ちます。

状態の変更に失敗しました。オブジェクトが現在の状態にある間は操作を実行できませんでした
Hyper-V 仮想マシンが起動状態のままになる
Hyper-V で仮想マシンを起動すると、その状態は「開始中 (x%)ここで、x% は読み込みパーセンテージを示します。仮想マシンが 100% ロードされると、Hyper-V はホスト マシン上でそのオペレーティング システムを起動します。しかし、場合によっては、Hyper-V 仮想マシンが開始状態でスタックする。この問題が発生した場合、Hyper-V はエラー メッセージを表示する場合と表示しない場合があります。しばらく待ってから、エラーが発生するかどうかを確認する必要があります。しばらくしてから Hyper-V でエラーが表示された場合は、そのエラー メッセージに従ってトラブルシューティングを行う必要があります。ただし、この記事に記載されている提案に従って問題を解決することもできます。
以下に、Hyper-V でこの問題を解決するために考えられる解決策をいくつかリストします。ただし、先に進む前に、このエラーの考えられる原因をいくつか見てみましょう。
- 複数の仮想マシンがホスト マシンの同じディスクにインストールされており、それらすべてを同時に実行しています。
- ウイルス対策ソフトウェアが、Hyper-V VM の実行に必要なファイルをブロックしています。
- Hyper-V サービスが正しく実行されていません。
また、コンピュータ (ホスト マシン) を再起動して、動作するかどうかを確認することをお勧めします。場合によっては、軽微な不具合が原因で問題が発生し、デバイスを再起動するだけで解決できる場合があります。また、Windows アップデートをチェックする最新のパッチが利用可能な場合はインストールします。
この問題を解決するための解決策について話しましょう。
- vmwp.exe プロセスを強制終了します。
- すべての Hyper-V サービスを再起動します
- vmwp.exe をウイルス対策の例外として追加します
- その他の修正
以下では、これらすべてのソリューションについて詳しく説明しました。
1] vmwp.exe プロセスを強制終了します。
場合によっては、Hyper-V 仮想マシンがフリーズし、ステータスが読み込みパーセントとともに「開始中」と表示されることがあります。たとえば、仮想マシンが開始 1% または 10% などで停止します。この場合、仮想マシン ワーカー プロセスを強制終了すると、問題の解決に役立ちます。仮想マシン ワーカー プロセスは、必須の Hyper-V プロセスまたはサービスの 1 つです。これは、Hyper-V 仮想マシンが適切に機能するために必要です。このプロセスはタスク マネージャーで vmwp.exe という名前で実行されています。
このプロセスを強制終了すると、Hyper-V VM のフリーズの問題が解決されます。同じ手順は次のとおりです。
- タスクマネージャーを開きます。
- に切り替えます詳細タブ。
- vmwp.exe プロセスを見つけます。それを右クリックして選択しますタスクの終了。
ホスト マシン上に仮想マシンが 1 つしかない場合、上記の手順は非常に簡単に実行できます。ただし、ホスト コンピューターに複数の VM がインストールされている場合は、タスク マネージャーに複数の vmwp.exe プロセスが表示されることがあります。この場合、正しい vmwp.exe プロセスを終了する前に特定する必要があります。すべての仮想マシンには一意の GUID (Globally Unique Identifier) があります。 VM の GUID を特定するには、次の手順を実行します。
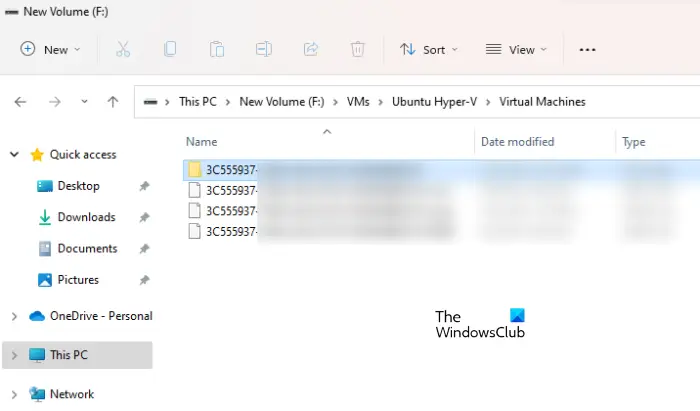
- Hyper-V マネージャーを開きます。
- 仮想マシンを右クリックして選択しますHyper-V 設定。
- 次に、左側から [仮想マシン] を選択します。仮想マシンがインストールされているパスが表示されます。
- ホスト マシンでファイル エクスプローラーを開き、インストール パスに移動します。
- 仮想マシンの名前 (たとえば、Ubuntu Hyper-V) のフォルダーを開きます。次に、仮想マシンフォルダ。そこに GUID が表示されます。その GUID を書き留めます。
次に、タスク マネージャーを開き、上記の手順に従って、その GUID を持つ vmwp.exe プロセスを強制終了します。 vmwp.exe プロセスを強制終了した後、VM を再度起動し、今度はロードされるか、開始状態でスタックするかどうかを確認します。
2] すべての Hyper-V サービスを再起動します
システムを起動すると、いくつかの Windows サービスとサードパーティ サービスも自動的に起動し、バックグラウンドで実行され続けます。これらのサービスは、コンピュータ上のさまざまなタスクを処理します。 Hyper-V マネージャーに属する特定のサービスがあります。これらのサービスは、Hyper-V が適切に機能する責任を負います。 Hyper-V がフリーズするか、開始状態でスタックする場合は、Hyper-V サービスのステータスを確認する必要があります。これらのサービスのいずれかが停止している場合は、開始します。すべてのサービスがすでに実行されている場合は、それらを再起動します。
サービス アプリを開き、Hyper-V に属するサービスを見つけます。それらを右クリックして選択します再起動(すでに実行されている場合) を選択します。始める(停止している場合)。
3] vmwp.exe をウイルス対策の例外として追加します
この記事で説明したように、ウイルス対策ソフトによって Hyper-V VM の起動が妨げられる場合もあります。これを確認するには、ウイルス対策を一時的に無効にして、問題が解決しないかどうかを確認します。ウイルス対策ソフトウェアを無効にした後に VM が起動した場合、ウイルス対策ソフトウェアは、Hyper-V 仮想マシンに必要なプロセスである vmwp.exe をブロックしています。この問題を解決するには、vmwp.exe ファイルを例外としてウイルス対策プログラムに追加します。
影響を受けた一部のユーザーは、vmwp.exe ファイルをウイルス対策除外リストに追加した後に問題が解決されたことを確認しています。 Windows セキュリティを使用すると、簡単にWindows セキュリティからプログラムまたはファイルを除外する。サードパーティのウイルス対策ソフトウェアを使用している場合は、その方法についてそのサポート担当者に問い合わせてください。
読む:仮想マシンはチェックポイント操作を開始できませんでした
4]その他の修正
しばらくしてからエラー メッセージが表示されたとします。次のようなエラー メッセージが表示される場合があります。
アプリケーションが仮想マシンの状態を変更しようとしたときにエラーが発生しました。
「指定されたファイルが見つかりません。」
上記のエラー メッセージから、システムが指定されたファイルを見つけることができないことは明らかです。このようなエラーは、ISO を使用して Hyper-V にオペレーティング システムをインストールし、オペレーティング システムのインストール後にその ISO を削除した場合に発生します。これを確認するには、Hyper-V で仮想マシンの設定を開き、SCSI コントローラ分岐して選択するDVDドライブ。ここで、右側に記載されている画像ファイルのパスがあるかどうかを確認してください。 「はい」の場合、ISO はそのパス上に存在する必要があります。 ISO ファイルを削除した場合は、なしDVDドライブにある。
ネットワーク アダプターが原因で問題が発生した場合は、構成エラー仮想マシン設定のネットワーク アダプター ブランチの下にあるメッセージ。この場合、Hyper-V VM 設定でネットワーク アダプターを構成する必要があります。
読む:システムに仮想マシンを起動するのに十分なメモリがありません。
Hyper-V を強制終了するにはどうすればよいですか?
Hyper-V を強制終了するには、バックグラウンドで実行されている vmwp.exe プロセスを終了する必要があります。これはタスク マネージャーから実行できます。 vmwp.exe プロセスは、Hyper-V に必要な重要なプロセスの 1 つです。このプロセスを強制終了すると、Hyper-V が強制終了されます。
Hyper-V に複数の仮想マシンをインストールしている場合、タスク マネージャーに vmwp.exe プロセスの複数のインスタンスが表示されることがあります。この場合、問題のある仮想マシンを強制終了するには、その仮想マシンの正しい GUID を知っておく必要があります。この記事の前半で、仮想マシンの GUID を識別する方法について説明しました。
ヒント:この投稿は次のような場合に役立ちますHyper-V 仮想マシンに接続できません。
VMMS サービスを停止するにはどうすればよいですか?
VMMS は仮想マシン管理サービスです。 Services Manager アプリを使用して停止できます。または、MSConfig。サービスマネージャーを開きますapp を開き、Hyper-V 仮想マシン管理サービスを見つけます。見つけたら、それを右クリックして「停止」を選択します。
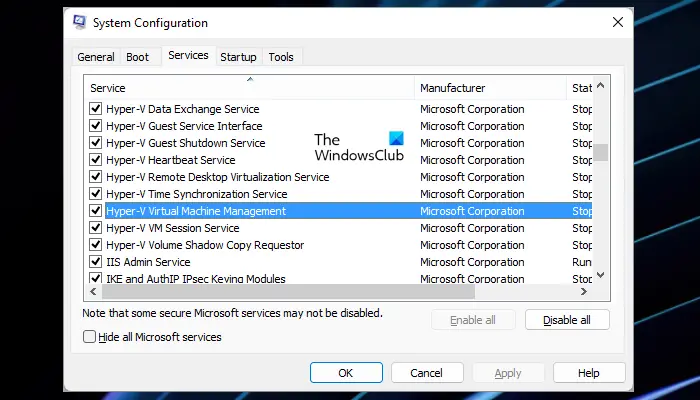
同じために MSConfig を使用する場合は、[サービス] タブに移動し、[Hyper-V 仮想マシン管理] のチェックを外します。その後、「適用」をクリックし、「OK」をクリックします。変更を有効にするには、コンピュータを再起動する必要があります。
これがお役に立てば幸いです。
次に読む:






