ビットロッカーMicrosoft が作成したセキュリティ ソフトウェアは、次世代セキュア コンピューティング アーキテクチャに基づいています。ポータブルか非ポータブルかにかかわらず、すべてのデバイスで暗号化され、デバイスでの作業中の第三者の侵入を防ぎます。それは多くの組織で使用されている従業員が機密データをある場所から別の場所に持ち運ぶ場所。このシームレスでユーザーフレンドリーなソフトウェアにはいくつかの欠点があります。したがって、多くのユーザーはデバイスからそれを非アクティブ化したいと考えています。この投稿では、その方法を説明しますBitLocker 暗号化を再開または一時停止するWindows 11/10の場合コントロールパネル。
このセキュリティ機能は使いやすく、システムのハードウェアを暗号化します、安全を目的としたサービスでよく知られています。ただし、デバイスの暗号化は、コンピュータの速度を低下させる可能性があるため、一部のユーザーにとって問題になる可能性があります。デバイスの暗号化には時間がかかる場合がありますが、最も重要なのは、システムが暗号化と互換性がある場合にのみサポートされることです。
Windows 11/10 で BitLocker 暗号化を再開または一時停止する方法
Bitlocker は人気が高まっており、データ侵害を防ぐために最新のデバイスで使用されることが増えています。保護されたデータは、システムのハードドライブから抽出できます。また、ユーザーはパスワードを使用して重要なデータを保護することもできます。このチュートリアルでは、Windows 11/10 で BitLocker 暗号化を再開または一時停止する方法を説明します。
1] Windows 11/10でBitLocker暗号化を再開する
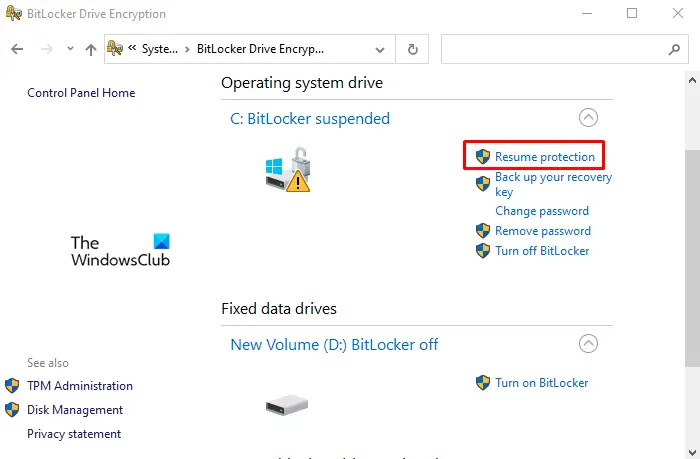
Windows 10 PC で以前に一時停止した BitLocker 暗号化を再開したい場合は、次の提案に従ってください。
- 初めに、コントロールパネルウィンドウを開く。
- をクリックしてくださいシステムとセキュリティセクション。
- 下にスクロールして、BitLocker ドライブ暗号化オプション。
- を選択します。保護を再開するオプション。
必要に応じて、上記の手順を詳しく確認できます。
開始するには、まずコントロール パネルを開きます。このためには、「スタート」をクリックし、「コントロール パネル」と入力して Enter キーを押します。
[コントロール パネル] ウィンドウ内で、システムとセキュリティオプション。
次に、下にスクロールして、[BitLocker ドライブ暗号化] オプションをクリックします。
次に、オペレーティング システムのドライブ タイトルの下にある [保護の再開] リンクをクリックして、Windows 10 で BitLocker 暗号化を再開します。
その後、コンピュータを再起動してプロセスを完了します。
読む: 方法バックアップ BitLocker ドライブ暗号化回復キー。
2] Windows 11/10 で BitLocker 暗号化を一時停止する
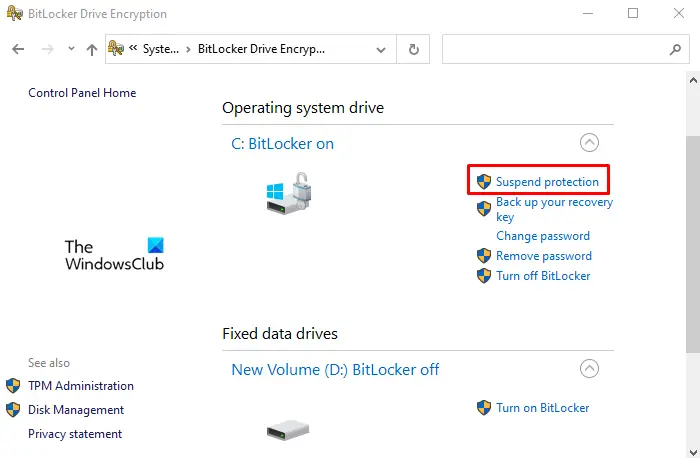
BitLocker はシステム データをコールド ブート攻撃から効率的に保護しますが、その暗号化によりシステム アップデートやファームウェアに問題が発生する可能性があります。したがって、一時的に停止したいと思う人も多いでしょう。 BitLocker の一時停止は永続的なものではなく、一時停止後に作成された新しいデータは、データ復号化のために再度一時停止されるまで暗号化されたままであることに注意することが重要です。
Windows PC で BitLocker 暗号化を一時停止するには、以下の提案に従ってください。
- [コントロール パネル]ウィンドウを開きます。
- をクリックしてくださいシステムとセキュリティセクション。
- 下にスクロールして、BitLocker ドライブ暗号化オプション。
- を選択します。一時停止保護オプション。
- をクリックしてくださいはいボタンをクリックして続行します。
次に、上記の手順を詳しく見てみましょう。
一時停止は、コンピュータ システムのコントロール パネルを使用して行うことができます。したがって、まず最初に、コントロールパネルを開いて、システムとセキュリティオプション。次に、BitLocker ドライブ暗号化オプション。
BitLocker ウィンドウ内で、一時停止保護OS ドライブの見出しの下にあるオプションを使用できます。次に、はいボタンをクリックして変更を確認します。コンピュータを再起動し、完了したかどうかを確認します。
保護を一時停止すると、データは保護されなくなりますのでご注意ください。 Windows または PC のファームウェアを更新するときに、BitLocker を一時的に中断する必要がある場合があります。したがって、BitLocker 保護の再開を忘れた場合でも、次回 PC を再起動したときに自動的に再開されます。
この投稿ではその方法を説明しますドライブの BitLocker 保護の一時停止または再開エクスプローラー、コマンド プロンプト、PowerShell 経由。
関連している:方法BitLocker 暗号化方式と暗号強度を変更する。






