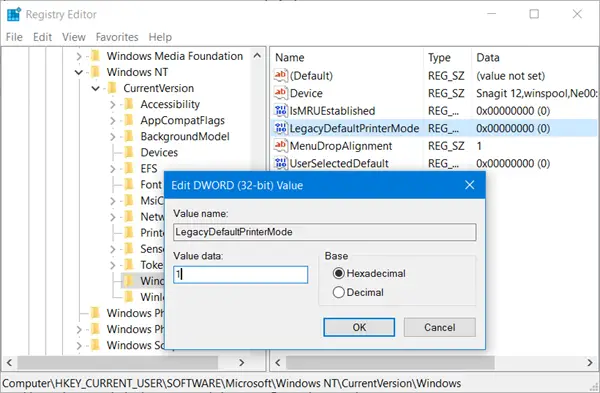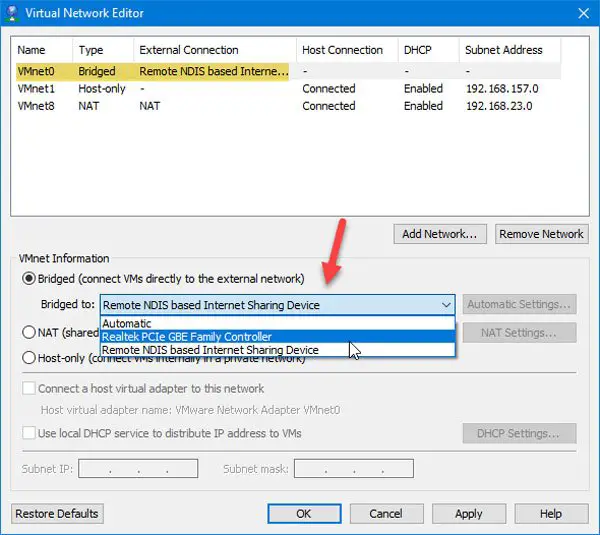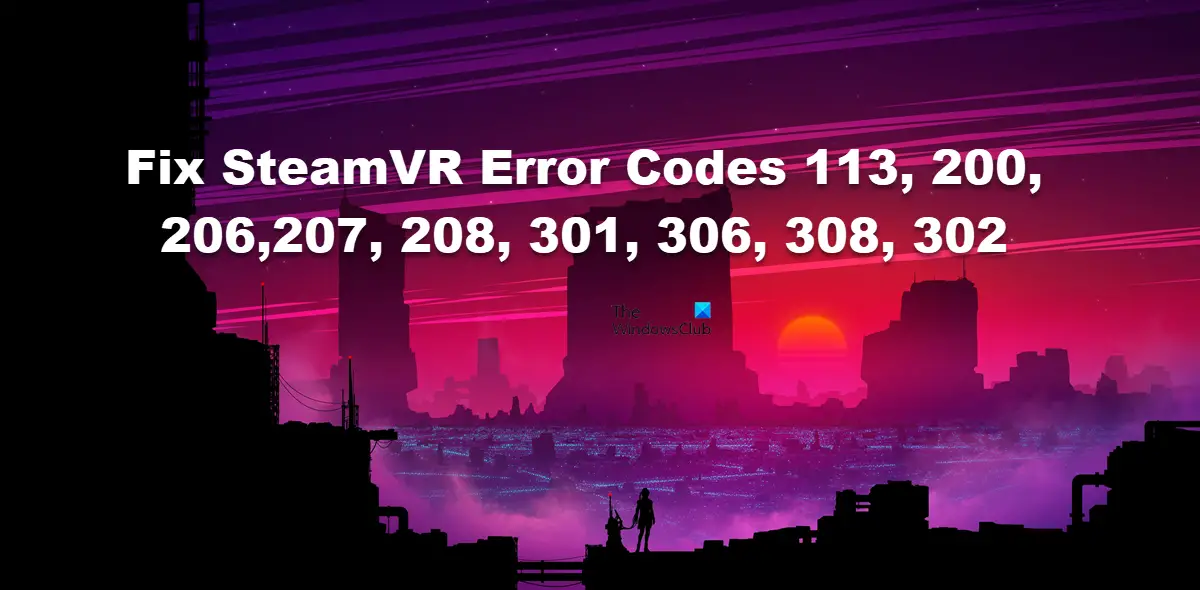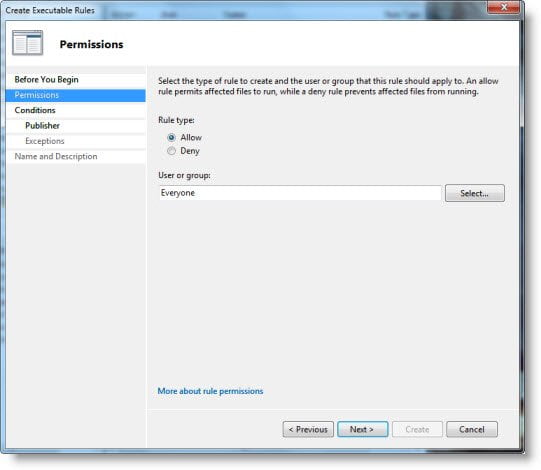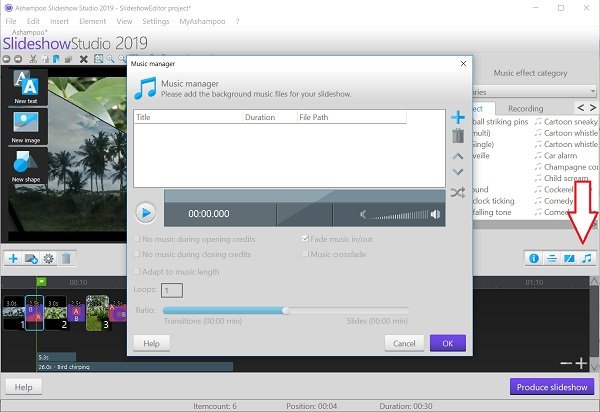Windows 11/10 の BitLocker 対応エディションでは、次の方法で暗号化されたロック解除されたドライブの BitLocker 保護を一時的に中断または一時停止できます。ビットロッカー。たとえば、BitLocker によってブロックされる可能性がある新しいソフトウェアをインストールする必要がある場合は、BitLocker を一時停止し、操作が完了したらドライブ上の BitLocker 保護を再度再開できます。ファイル エクスプローラー、コマンド プロンプト、PowerShell を使用して、ドライブの BitLocker 保護を一時停止または再開できます。
BitLocker 保護を一時停止すると、固定データドライブまたはリムーバブルデータドライブの場合、ドライブの BitLocker 保護を手動で再開するまで、ドライブはロックが解除され、保護されないままになります。これは、PC を再起動した後、またはリムーバブル データ ドライブの場合はドライブを切断して再接続した後でも同様です。一方、BitLocker 保護を一時停止すると、OSドライブの場合、ドライブの BitLocker 保護を手動で再開するか、次回 PC を再起動したときに自動的に BitLocker 保護を再開するまで、ドライブはロックが解除され、保護されないままになります。
Windows でドライブの BitLocker 保護を一時停止または再開する方法は?
サインインする必要があります管理者としてによって暗号化されたドライブの保護を一時停止または再開できるようになります。ビットロッカーでWindows 11/10。 BitLocker ドライブ暗号化はすべてのデバイスで利用可能ですWindows 11/10 のエディションホームエディションを除く。
1) ファイル エクスプローラー経由でドライブの BitLocker 保護を停止または再開する
ファイル エクスプローラーを起動し、次の手順を実行します。
BitLocker 保護を一時停止するには:
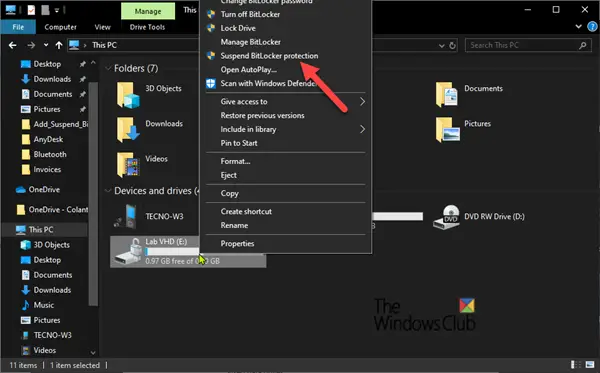
- BitLocker 保護を一時停止したい BitLocker 暗号化ドライブを右クリックし、BitLocker 保護を一時停止する。
- クリックはいUAC プロンプトで
- これで、ファイル エクスプローラーを終了できます。
BitLocker 保護を再開するには:
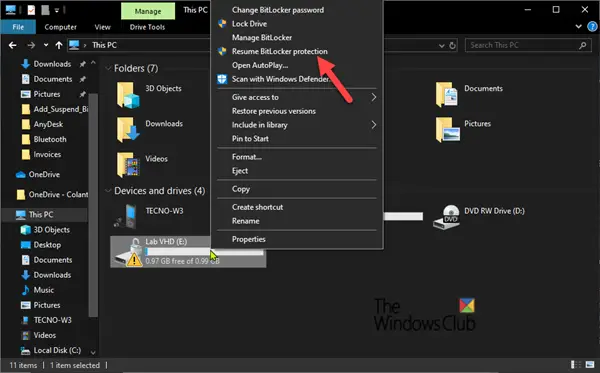
- BitLocker 保護を再開する BitLocker 暗号化ドライブを右クリックし、BitLocker 保護を再開する。
- これで、ファイル エクスプローラーを終了できます。
読む: 方法BitLocker 暗号化を再開または一時停止する経由コントロールパネル。
2) コマンド プロンプト経由でドライブの BitLocker 保護を無効または有効にします
管理者特権でコマンド プロンプトを開きます。次に、次の操作を実行します。
BitLocker 保護を一時停止するには:
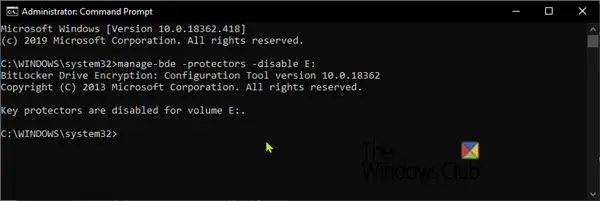
管理者特権でのコマンド プロンプトに以下のコマンドを入力し、Enter キーを押します。
manage-bde -protectors -disable <drive letter>:
代わりの<drive letter>上記のコマンドで、BitLocker 保護を一時停止する暗号化ドライブの実際のドライブ文字を指定します。例:
manage-bde -protectors -disable E:
これで、コマンド プロンプト環境を終了できます。
ヒント: あなたはできるドライブの BitLocker のステータスを確認しますいつでも。
BitLocker 保護を再開するには:
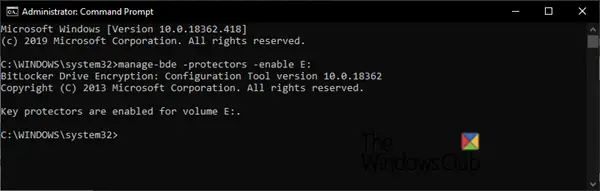
管理者特権でのコマンド プロンプトに以下のコマンドを入力し、Enter キーを押します。
manage-bde -protectors -enable <drive letter>:
代わりの<drive letter>上記のコマンドで、BitLocker 保護を再開する暗号化ドライブの実際のドライブ文字を指定します。例えば:
manage-bde -protectors -enable E:
これで、コマンド プロンプト環境を終了できます。ドライブの BitLocker のステータスをいつでも確認することもできます。
3) PowerShell 経由でドライブの BitLocker 保護を一時停止または再開する
管理者特権の PowerShell を開きます。次に、次の操作を実行します。
BitLocker 保護を一時停止するには:
OS、固定ドライブ、またはデータ ドライブの場合は、次のコマンドを使用します。
Suspend-BitLocker -MountPoint "<drive letter>:"
OS ドライブのみの場合は、次のコマンドを使用します。
Suspend-BitLocker -MountPoint "<drive letter>:" -RebootCount <restarts>
代わりの<drive letter>上記のコマンドでは、保護を一時停止したいロック解除された暗号化ドライブの実際のドライブ文字を指定します。例:
Suspend-BitLocker -MountPoint "E:"
代わりの<restarts>上記の OS コマンドで、間に数字を入れます。0に15BitLocker が OS ドライブの保護を自動的に復元するまでのコンピューターの再起動の回数を指定します。特定0(ゼロ) は、手動で再開するまで保護を無期限に一時停止します。を含めない場合は、-再起動回数パラメーターに OS ドライブを指定すると、コマンドレットは次の値を使用します。1デフォルトでは。例えば:
Suspend-BitLocker -MountPoint "C:" -RebootCount 0
これで、PowerShell 環境を終了できます。
BitLocker 保護を再開するには:
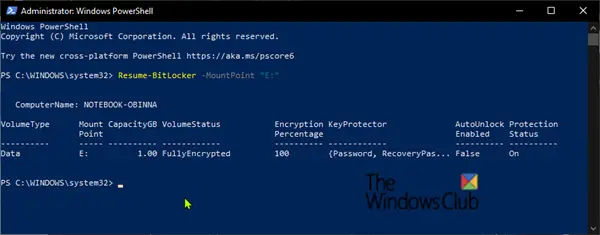
特定のドライブについては、次のコマンドを使用します。
Resume-BitLocker -MountPoint "<drive letter>:"
すべてのドライブに対して、 指示:
Get-BitLockerVolume | Resume-BitLocker
代わりの<drive letter>上記のコマンドに、BitLocker 保護を再開するロック解除された暗号化ドライブの実際のドライブ文字を指定します。例:
Resume-BitLocker -MountPoint "E:"
これで、PowerShell 環境を終了できます。また、ドライブの BitLocker のステータスをいつでも確認できます。
Windows 11 で BitLocker 暗号化を一時停止するにはどうすればよいですか?
Windows 11 で BitLocker 暗号化を一時停止するには、上記の手順に従ってください。つまり、最初に「この PC」を開くことができます。次に、暗号化されたドライブを右クリックし、BitLocker 保護を一時停止するコンテキスト メニューのオプション。最後に、はいUAC プロンプトのボタンをクリックします。
これは、Windows 11/10 でドライブの BitLocker 保護を一時停止または再開する方法です。

![VMware Horizon Client が WiFi で動作しない [修正]](https://rele.work/tech/hayato/wp-content/uploads/2024/12/vmware-wifi-not-working.png)