この記事では、この問題を解決するために考えられる解決策について説明します。不明な USB デバイス (ディスクリプタ要求が失敗しました)エラー。 USB デバイス記述子には、USB デバイスに関する情報が含まれています。この情報は、Windows が接続された USB デバイスを識別するのに役立ちます。 USB デバイス記述子が誤動作するか破損すると、Windows は接続された USB デバイスを識別できなくなります。この場合、次のエラー メッセージが画面に表示されます。
不明な USB デバイス (デバイス記述子の要求が失敗しました)
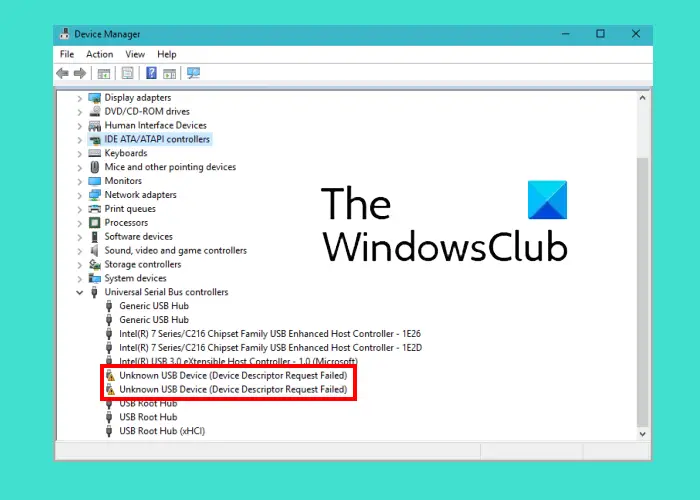
システムでこのエラーが発生した場合は、次のような簡単な修正を行う必要があります。
- USB デバイスを USB ポートから取り外し、再度接続します。
- USB デバイスをコンピュータの別の USB ポートに接続します。
- コンピュータを再起動します。
- 別のコンピュータがある場合は、USB デバイスをその USB ポートに接続します。これにより、USB デバイスが正常に動作しているかどうかがわかります。
また、一部のユーザーは、USB デバイスを USB 2.0 ポートに接続すると正常に動作するのに、USB 3.0 ポートに接続するとエラーがスローされると不満を抱いています。一部の USB デバイスは信号とタイミングの問題により USB 3.0 ポートで障害が発生するため、これは大きな問題ではありません。この場合、USB デバイスを USB 2.0 ポートに接続して使用し続けることをお勧めします。
修正方法はすでに見てきました不明な USB デバイス、アドレスの設定に失敗しましたエラー メッセージが表示された場合、これを修正する方法を見てみましょう。
ここにリストされている解決策は、このエラーの修正に役立つ可能性がありますが、先に進む前に、このエラーの原因を確認してください。
USB デバイス記述子リクエストが失敗するのはなぜですか?
次の 1 つ以上の理由により、システムでこのエラーが発生する可能性があります。
- USB ドライバーが壊れているか、古いです。
- コンピューターに接続した USB デバイスが故障しました。
- Windows は USB デバイスの説明を見つけることができません。
- システムの USB ポートが壊れているか、不良セクタがある可能性があります。
不明な USB デバイス記述子の修正リクエストが失敗しました
修正するにはUSB\DEVICE_DESCRIPTOR_FAILUREWindows 11/10 のデバイス マネージャーでエラーが発生した場合は、次のいずれかの修正を実行する必要があります。:
- USB デバイスをコンピュータに直接接続します。
- 干渉の問題によってエラーが発生しているかどうかを確認します。
- ハードウェアとデバイスのトラブルシューティング ツールを実行します。
- 他の USB デバイスドライバーを 1 つずつ無効にします。
- ユニバーサル シリアル バス コントローラーを再インストールします。
- USB ルートハブを更新します。
- マザーボードの製造元の Web サイトから最新のチップセット ドライバーをインストールします。
- セレクティブ サスペンド機能を無効にします。
- Windows Updateをアンインストールします。
1] USB デバイスをコンピュータに直接接続します
外部 USB ハブを使用して USB デバイスを接続しており、そのハブに接続されている USB デバイスの 1 つでこのエラーが表示されている場合は、そのデバイスを USB ハブから取り外し、コンピュータの USB ポートに直接接続することをお勧めします。
2] 干渉の問題によりエラーが発生するかどうかを確認します
このエラーの考えられる原因の 1 つは、USB 2.0 ポートと 3.0 ポート間の干渉の問題です。この問題は主に、ワイヤレス USB デバイスと有線 USB デバイスの両方が同じ側にある USB ポート 2.0 と 3.0 に接続されている場合に発生します。このような場合は、ワイヤレス デバイスを切断し、有線 USB デバイスを両方の USB ポートに 1 つずつ接続することをお勧めします。
これでエラーが解決した場合は、ワイヤレス デバイスと他の USB デバイスをラップトップの反対側にある USB ポートに接続することをお勧めします。デスクトップ ユーザーは、前面と背面の USB ポートを同じものに使用できます。
3] ハードウェアとデバイスのトラブルシューティング ツールを実行します。

Windows 10 のデバイスとハードウェアのトラブルシューティング ツールは、ハードウェア関連の問題の解決に役立ちます。したがって、このツールを実行すると、「不明な USB デバイス記述子の要求に失敗しました」エラーが解消される可能性があります。見つかるかもしれませんハードウェアとデバイスのトラブルシューティング ツールに Windows 設定がありませんアプリ。したがって、起動するには、コマンド プロンプトに次のコマンドを入力して Enter キーを押す必要があります。
msdt.exe -id DeviceDiagnostic
4] 他の USB デバイスドライバーを 1 つずつ無効にします
まず、USB デバイスを別のコンピュータに接続します。そのコンピュータ上でデバイスが正常に動作している場合は、別の USB ドライバが誤動作して問題を引き起こしている可能性があります。このような場合は、ユニバーサル シリアル バス コントローラーにあるすべての USB デバイス ドライバーを 1 つずつ無効にして、問題が解決するかどうかを確認してください。
これを行う手順は簡単です。以下の指示に従ってください。
- [スタート] メニューを右クリックし、[スタート] メニューを選択します。デバイスマネージャ。
- リストを下にスクロールして、ユニバーサル シリアル バス コントローラーノードをクリックして展開します。
- ここで、USB デバイスドライバーを右クリックし、選択しますデバイスを無効にする。
- 各USBデバイスドライバーを無効にした後、問題が解決するかどうかを確認してください。
5] ユニバーサル シリアル バス コントローラーを再インストールします
ユニバーサル シリアル バス コントローラーを使用すると、コンピューターは接続された USB デバイスと通信できるようになります。コントローラーをアンインストールして再インストールしてみてください。
以下の手順でその方法を説明します。
- を起動します。デバイスマネージャ。
- を展開します。ユニバーサル シリアル バス コントローラーノード。この項目の下に USB コントローラのリストが表示されます。
- 各 USB コントローラを右クリックし、デバイスのアンインストールオプション。
- すべてのコントローラーをアンインストールした後、コンピューターを再起動します。
- Windows が再起動すると、ハードウェアの変更が自動的に検索され、アンインストールしたすべての USB コントローラが再インストールされます。
ここで、問題が解決したかどうかを確認してください。
6]USBルートハブをアップデートする
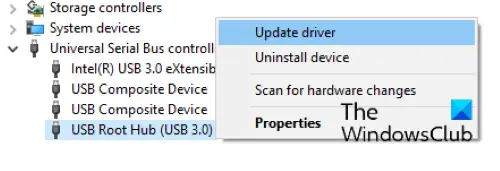
USB コントローラーの再インストールが機能しなかった場合は、USB ルート ハブを更新してみてください。以下の指示に従ってください。
- を起動します。デバイスマネージャ。
- 拡大するユニバーサル シリアル バス コントローラーノード。
- を右クリックします。USBルートハブそして選択しますドライバーを更新する。
- を選択します。ドライバーを自動的に検索しますオプション。その後、Windows が最新バージョンを検索し、システムにインストールします。
これで問題が解決するかどうかを確認してください。
動作しない場合は、USB ハブを再度右クリックし、[ドライバーの更新] を選択します。さて、今回は、ドライバーからコンピューターを参照するオプション。その後、利用可能なドライバーのリストから選択させてくださいオプションを選択してから、汎用USBハブ(利用可能な場合) 表示されたリストから選択します。ここで、「次へ」をクリックし、画面上の指示に従います。インストールが完了したら、システムを再起動します。
これでエラーが修正されるはずです。
7] マザーボードの製造元の Web サイトから最新のチップセット ドライバーをインストールします。
上記の解決策で問題が解決しない場合は、マザーボードの製造元の Web サイトから最新のチップセット ドライバーをインストールしてみてください。同じ手順は次のとおりです。
- を起動します。デバイスマネージャ。
- 問題を引き起こしているデバイスドライバーを選択してください。黄色の感嘆符アイコンで識別できます。
- 見つかったら、それを右クリックして選択しますデバイスのアンインストール。
- 次に、マザーボードの製造元の Web サイトにアクセスし、最新のチップセット ドライバーをダウンロードします。ファイルが zip 形式でダウンロードされた場合は、それを解凍し、解凍されたフォルダーを開きます。
- その後、インストール ファイルをダブルクリックし、画面上の指示に従ってドライバーをインストールします。
8] セレクティブ サスペンド機能を無効にする
Windows は、特定の USB デバイスが特定の時間非アクティブであることを検出すると、そのデバイスが接続されている USB ポートを一時停止します。 Windows 10 のこのプロパティは、セレクティブ サスペンドと呼ばれます。これにより、Windows はラップトップのバッテリーの消費電力を節約します。
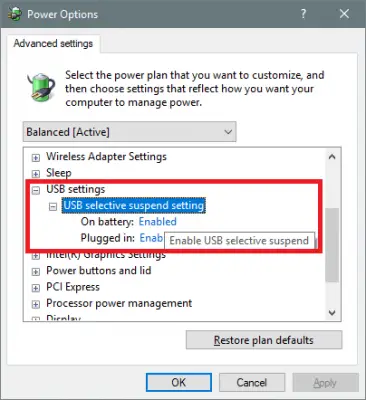
場合によっては、この機能が原因でユーザーにエラーが発生することがあります。したがって、セレクティブ サスペンド機能を無効にすると問題が解決する可能性があります。同じ手順を以下に示します。
- を起動します。コントロールパネル。
- それを確認してくださいカテゴリで選択されています表示方法モード。をクリックしてくださいハードウェアとサウンドオプション。
- さあ、クリックしてください電源オプション。
- をクリックしてくださいディスプレイをオフにするタイミングを選択する。このオプションは左側のペインにあります。
- クリック詳細な電源設定を変更する。
- 新しいウィンドウが開きます。リストを下にスクロールし、USB設定ノード。
- さて、展開して、USBセレクティブサスペンド設定ノード。
- 両方のオプションを次のように設定します無効。
- 「適用」をクリックし、「OK」をクリックして変更を保存します。
- コンピュータを再起動します。
9] Windows Updateをアンインストールする
最近の Windows Update 後に「不明な USB デバイス記述子の要求に失敗しました」エラーが発生した場合は、次のことをお勧めします。Windows アップデートをアンインストールする設定から。
これがお役に立てば幸いです。
USB セレクティブ サスペンド設定を無効にする必要がありますか?
この記事の前半で説明したように、セレクティブサスペンドこの設定を使用すると、Windows は、デバイスが接続されている USB ポートへの電力供給を減らすことによって、特定の時間非アクティブな USB デバイスを一時停止できます。他の USB ポートには影響しません。
この設定を無効にすると、すべての USB ポートが同じ量の電力を消費し始め、バッテリーの消耗が早くなるため、一般的には推奨されません。ただし、セレクティブ サスペンド設定によりエラーが発生する場合があります。このような場合は、無効にすることができます。
関連するエラー:


![Outlook がアカウントの追加でスタックする [修正]](https://rele.work/tech/hayato/wp-content/uploads/2024/03/Outlook-stuck-on-adding-account.png)


