あなたのですかUSB フラッシュ ドライブに 0 バイトが表示されるWindows 11/10では?この記事は、さまざまな解決策を使用して問題を解決するのに役立ちます。複数のユーザーが、USB/SD カード/ペン ドライブにアクセスしようとすると、データがどこにあるかも含めて 0 バイト エラーが表示されると報告しています。あなたも同じ問題に直面している場合でも、パニックになる必要はありません。この記事に記載されている方法に従うだけで、このエラーを修正できます。実際の修正を列挙する前に、USB フラッシュ ドライブが 0 バイトと表示される原因を理解しましょう。
USBドライブに0バイトエラーが表示される原因は何ですか?
- USB ドライブ上のウイルス感染が原因である可能性があります。その場合は、試してみてくださいUSBドライブからウイルスを削除するそれを直すために。
- USB フラッシュ ドライブに何らかのエラーが含まれている場合、このエラーが発生する可能性があります。
- マスター ブート レコード (MBR) が破損していると、この問題が発生する可能性があります。
- USB フォーマット処理が未完了であるか、突然終了した場合、このエラーが発生する可能性があります。
- 電力サージUSB 0バイトエラーを引き起こす可能性もあります。
- USB ドライブが物理的に破損している場合、このエラーが発生する可能性があります。
- このエラーは、USB ドライブを安全に取り外さずに取り外したことが原因である可能性があります。
それでは、解決策を確認してみましょう。
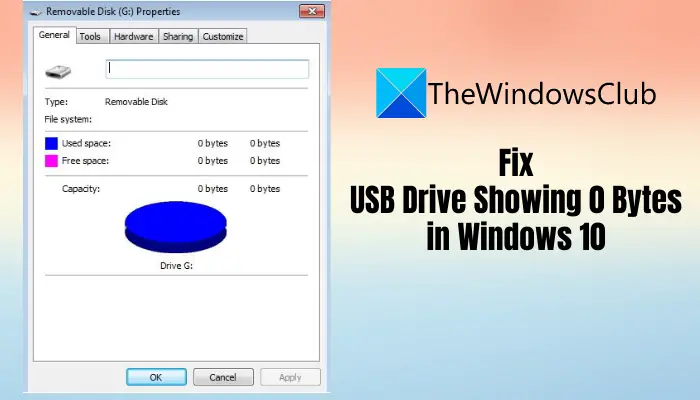
Windows 11/10 で USB フラッシュ ドライブに 0 バイトが表示される
Windows 11/10 PC 上で USB フラッシュ ドライブにデータが存在する場合でも、USB フラッシュ ドライブが 0 バイトと表示される場合、問題を解決するには次の点を確認する必要があります。
- 余分な USB ドライブがある場合は取り外します。
- データが隠蔽されていないことを確認してください。
- CHKDSK コマンドを使用して、ファイル システム エラーを修復し、USB ドライブの不良セクタを修復します。
- USB フラッシュ ドライブのマスター ブート レコード (MBR) を修正しました。
- 「ディスクの管理」でパーティションを作成する
- 0 バイトの USB ドライブをフォーマットします。
これらの修正について詳しく説明しましょう。
1] 余分な USB ドライブがある場合は取り外します。
一度に複数の USB ドライブが PC に接続されている場合は、すべての USB ドライブを取り外して、問題が解決したかどうかを確認してください。
場合によっては、複数の USB ドライブによって過負荷が発生し、USB ドライブの通常の動作が中断されることがあります。これで問題が解決しない場合は、他の解決策に移って問題を解決してください。
2] データが隠されていないことを確認してください
USBドライブにデータが隠されていないか確認してください。 「はい」の場合、USB には 0 バイトが表示される可能性があります。非表示のデータがあるかどうかを確認するには、次の手順に従います。
まず、管理者としてコマンドプロンプトを開きますWindows 11/10 PC 上で。
ここで、CMD に次のコマンドを入力します。
attrib –h –r –s /s /d g:\*.*
このコマンドでは、次のように置き換えます。g文字を USB ドライブ文字に置き換えます。
「Pree Enter」ボタン。
できるようになります隠されたデータを見るUSB ドライブがある場合は、その中にあります。
3] CHKDSKコマンドを使用してファイルシステムエラーを修復し、USBドライブの不良セクタを修復します。
USB フラッシュ ドライブに 0 バイト エラーが表示されるのは、いくつかのファイル システム エラーが原因で発生する可能性があります。不良セクタ、またはストレージメディアの破損。その場合、ファイル システム エラーを修正すると問題が解決する可能性があります。
ファイルディスクエラーを修正するには、次のコマンドを実行できます。チェックディスクユーティリティ(CHKDSK)コマンドは以下の手順に従います。
- USB ドライブを PC に接続します。
- コマンド プロンプトを開き、CMD で次のコマンドを入力します。
chkdsk G: /f /r /x。 - を交換するだけですGUSB ドライブ/ペン ドライブ/SD カードのドライブ文字を使用します。
- 上記のコマンドを入力すると、USB ドライブ内の考えられるすべてのファイル システム エラーがチェックされ、修復が試みられます。
- プロセスが完了したら、PC を再起動し、USB にまだ 0 バイトが表示されているかどうか、または修正されているかどうかを確認します。
または、次の手順に従ってファイル システム エラーと不良セクタを修正することもできます。
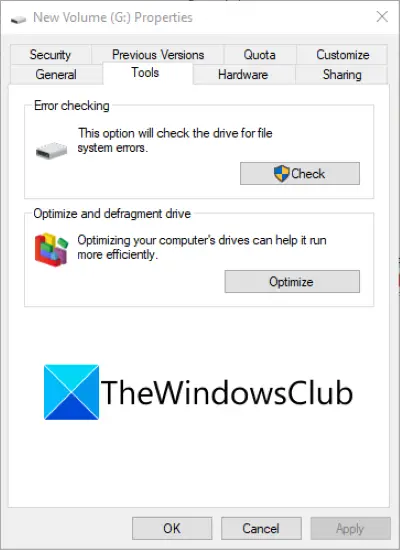
- Windows エクスプローラーを開きます次に、0 バイトと表示されている USB ドライブを右クリックします。
- 右クリックのコンテキスト メニューから、プロパティオプション。
- に行きますツールタブをクリックして、チェックボタン。
- 次に、という名前のチェックボックスを有効にします。ファイルシステムエラーを自動的に修正するそして不良セクタをスキャンして回復を試みますそしてスタートボタンを押します。
USB ドライブ上のすべての論理エラー、不良セクター、その他のファイル システム エラーが修正されます。その後、USB ドライブにまだ 0 バイトが表示されているかどうかを確認できます。
4] USBフラッシュドライブのマスターブートレコード(MBR)を修正
破損したマスター ブート レコード (MBR)USB ドライブに 0 バイト エラーが表示される原因となる可能性があります。
それで、試してみてくださいWindows の組み込み機能を使用して MBR を修復する。 MBR が修正されたら、問題が解決したかどうかを確認してください。
5]「ディスクの管理」でパーティションを作成します。
ディスクの管理でパーティションを作成し、USB ドライブのディスク パーティションに未割り当てのデータが表示されるかどうかを確認します。これを行うには、次の手順に従ってください。
- まず、USB ドライブを PC に接続します。
- 次に、上で右クリックしますこのパソコンをタップし、コンテキスト メニューから管理オプション。
- 開いた状態でコンピュータの管理ウィンドウ、あなたはに行く必要がありますストレージ > ディスク管理。
- 次に、USB ドライブの未割り当て領域を右クリックし、新しいシンプルボリュームオプション。
- ここで、ドライブ文字、ファイル システム、パーティション サイズを設定し、仕上げるボタン。
ドライブのこのディスク パーティションに未割り当てのデータが表示されているかどうかを確認します。
6] USBドライブをフォーマットします
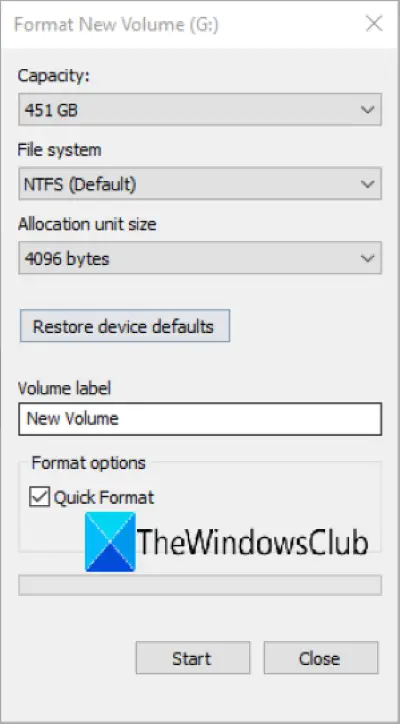
上記の解決策が機能しない場合は、0 バイトを表示している USB ドライブをフォーマットするのが最後の手段です。その前に、試してみることができますUSB ドライブからファイルを回復する。
USBドライブをフォーマットするUSB ドライブを右クリックし、「フォーマット」オプションをクリックします。次に、ファイルシステム、容量、アロケーションユニットサイズなどのさまざまなオプションを設定し、「開始」ボタンをクリックします。これにより、ストレージ ドライブの破損が修正され、問題が解消されたかどうかを確認できます。
メディアが表示されない USB ドライブを修正するにはどうすればよいですか?
問題に直面している場合は、USB ドライブにメディア、ファイル、フォルダーが表示されないの場合は、その記事に記載されている解決策を使用して解決できます。別の PC で USB ドライブを確認したり、USB コントローラをアンインストールして再インストールしたり、USB が破損していないか確認したりしてみてください。これらは修正の一部です。詳細については、前述のリンクを確認してください。
フラッシュドライブが破損する原因は何ですか?
フラッシュドライブが破損する理由は複数考えられます。たとえば、突然の停電、不適切な操作、ドライブが安全に取り出されない、ウイルス感染などです。
破損したフラッシュドライブは修復できますか?
答えはほとんどが「YES」です。破損した USB フラッシュ ドライブを修復できます。 Windows 10 に組み込まれたディスク修復ツールであるチェック ディスク ユーティリティ (CHKDSK) ツールを使用できます。すべてのファイル システム エラーを修正し、破損した USB ドライブの不良セクタを修復できます。これを使用するには、上記のソリューションを読んでください。無料のサードパーティを使用して破損したフラッシュドライブを修復することもできますディスク修復ソフトウェア。破損したフラッシュ ドライブを修復するもう 1 つの解決策は、他の方法が機能しない場合にフォーマットすることです。
この投稿がお役に立てば幸いです。

![Windows 11 でコパイロットが機能しない [修正]](https://rele.work/tech/hayato/wp-content/uploads/2023/12/copilot-not-working.jpg)




