一部のユーザーにとって、USB は大量のメモリ領域を消費しますが、コンピュータに接続してもデータ (ファイルとフォルダ) が表示されません。この問題は、安全でないドライブの取り出しや設定の変更など、複数の理由で発生します。この問題の正確な原因を特定することはできませんが、問題の解決をお手伝いできることは間違いありません。修正方法についてはさらにお読みくださいUSB ドライブにファイルとフォルダーが表示されないWindows 11/10の場合。
USB ドライブにファイルとフォルダーが表示されない
USB ドライブにデータをコピーすると、ドライブの下にデータがすぐに表示されるようになります。ただし、PC に接続すると、ファイルやフォルダーが表示されない場合があります。問題を解決するには次のことを行う必要があります。
- 別の PC でデータが表示されるかどうかを確認してください
- USB コントローラーをアンインストールして再インストールする
- USB ファイル回復ソフトウェアを実行する
- USBが破損していないか確認してください
- Smadav を実行して USB の状態をチェックする
- USB 上で ChKDsk を実行します。
上記の方法をもう少し詳しく説明します。
1] 別の PC でデータが表示されるかどうかを確認します。
前段階として、PC または USB に問題があるかどうかを確認してください。このためには、USB を別の PC またはラップトップに接続し、データが表示されるかどうかを確認します。 「はい」の場合、USB には問題がなく、コンピューターには問題がないことを意味します。 USB コントローラーをアンインストールして再インストールし、問題が解決したかどうかを確認します。
読む:USB ドライブがこの PC に表示されないが、ディスクの管理には表示される。
2] USB コントローラーをアンインストールして再インストールする
USB コントローラーに内部問題がある場合にも、このメッセージが表示されます。したがって、USB コントローラをアンインストールしてから再インストールすることを検討することをお勧めします。そのためには、デバイスマネージャに移動し、ユニバーサル シリアル バス コントローラー。メニューを展開し、問題を引き起こしている現在の USB デバイスを見つけます。それを右クリックして選択しますデバイスのアンインストール。
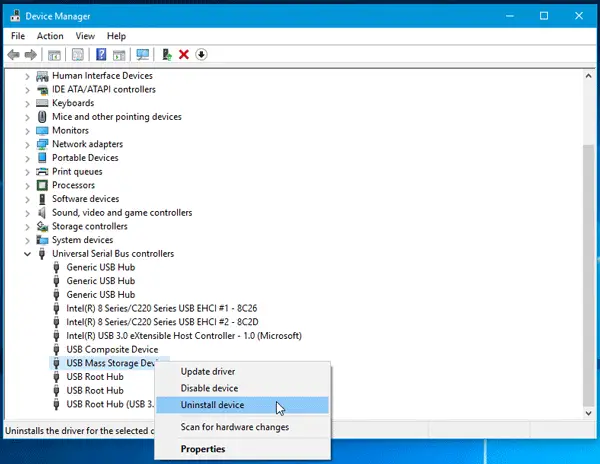
ポップアップウィンドウが表示されますので、アンインストールオプション。次に、デバイスを取り外し、コンピュータを再起動して、デバイスを接続します。インストール プロンプトが表示された場合は、そのプロンプトに従って、コントローラを再度インストールします。
3] USBファイル回復ソフトウェアを実行します
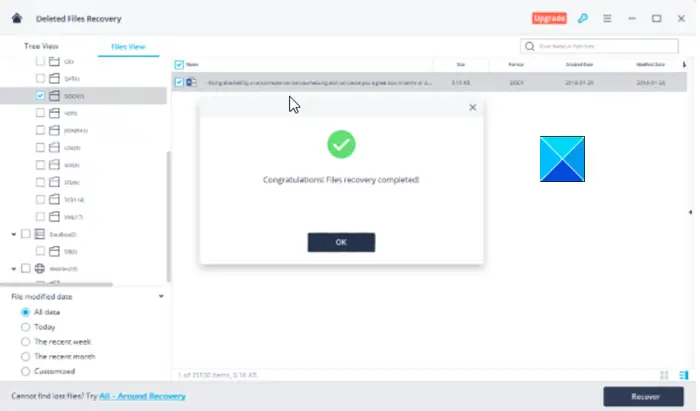
使用Wondershare リカバリット無料!このツールは、ファイル回復のためにほぼすべての種類の外部デバイスをサポートしています。 USB ドライブを接続し、プログラムがスキャンを実行するのを待つだけです。完了すると、デバイスが自動的に認識され、そのプロパティが表示されます。
4]USBが破損していないか確認してください
USB デバイスをコンピュータに故意に/繰り返し挿入したり取り外したりすると、そのコンポーネントが損傷する可能性があります。そのため、応答が停止する可能性があります。ハードウェアとデバイスのトラブルシューティング ツールを実行する問題が解決するかどうかを確認してください。
5] Smadav を実行して USB の状態を確認します
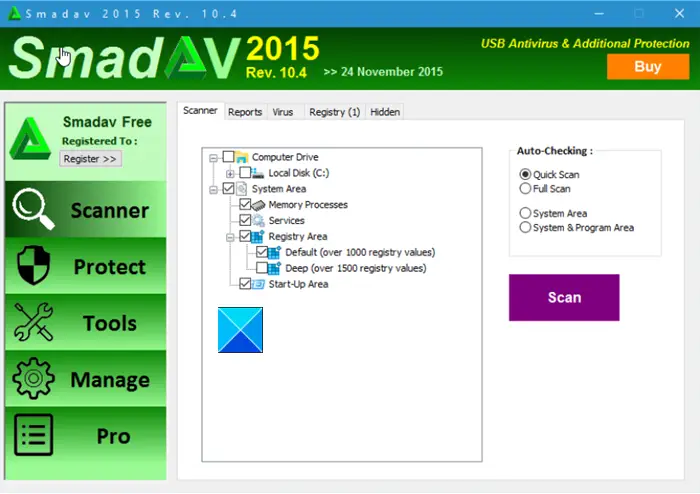
Smadav for Windows は 2 つの機能を実行します。まず、ウイルスの侵入に対して PC を中核的に保護します。 2 番目に、USB サムドライブの状態をチェックできます。ファイルのいずれかが破損していることが判明した場合は、スマダフそれらを修復し、隠しファイル/感染ファイルを復元します。このツールの主な利点は、インストーラーのサイズが非常に小さい (10 MB 未満) ことと、PC 上でアクティブな状態を維持しながらインターネットの使用量が少ないことです。
読む:USB内のファイルとフォルダーがショートカットに変わります。
6] USBでChKDskを実行します
ChKDsk コマンド ラインは、ディスク ドライブ (外部または内部) のエラーをスキャンするために使用されます。問題が発生した場合、コマンドはそれらの修正を試みます。この投稿の手順を読んで、USB 上で ChKDsk を実行する。
USB またはフラッシュ ドライブにファイルやフォルダーが表示されない問題を解決するにはどうすればよいですか?
この問題を解決するには、USB コントローラーをアンインストールして再インストールする必要があります。その前に、すべてのファイルが損なわれていないことを確認してください。ファイルを誤って削除してしまった場合は、回復ソフトウェアを使用してファイルを取り戻すことができます。一方、CHKDSK ツールを使用すると、ディスク エラーを特定し、それに応じて修正できます。
USB ドライブがいっぱいなのにファイルが表示されないのはなぜですか?
USB ドライブにファイルシステム エラーがある場合、前述のエラーが発生する可能性があります。それ以外に、アドウェアまたはその他のソフトウェアが USB ドライブのパーティションを削除した場合、USB デバイスへのアクセス中に同じエラーが発生する可能性があります。問題のトラブルシューティングを行うには、上記の記事で説明されているヒントとコツに従ってください。
関連している:USB フラッシュ ドライブに 0 バイトが表示される。
ホーム何かが役に立ちます。





![rtkvhd64.sys realtekオーディオドライバーブルースクリーンのウィンドウ11 [修正]](https://rele.work/tech/hayato/wp-content/uploads/2025/01/Realtek-Audio-Driver-is-causing-BSOD.png)