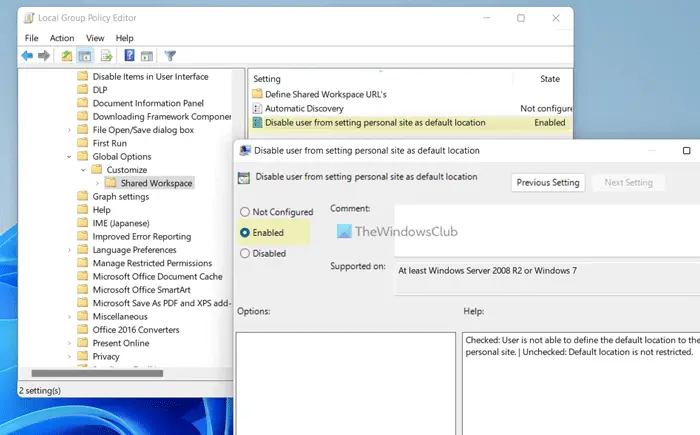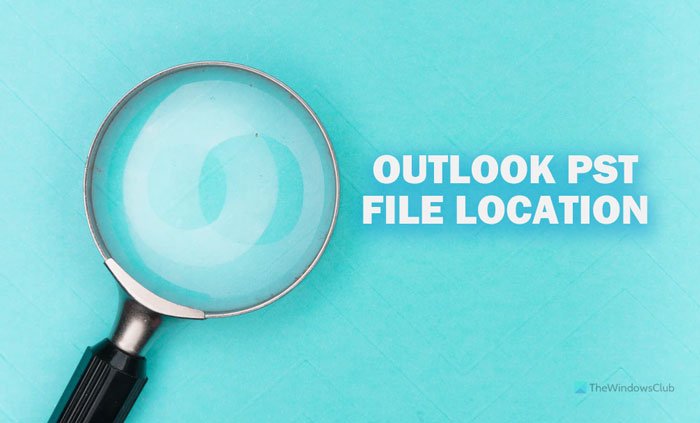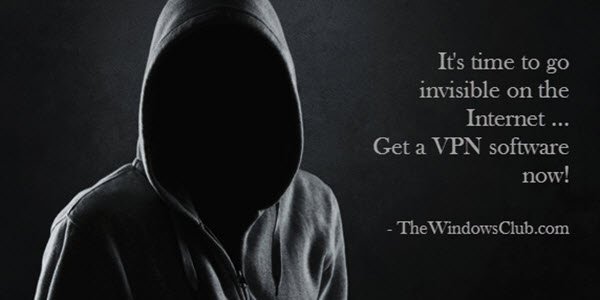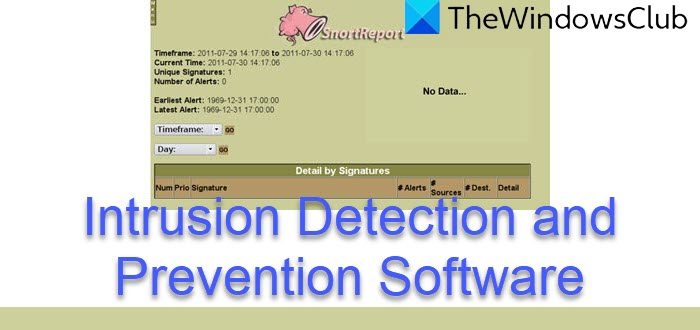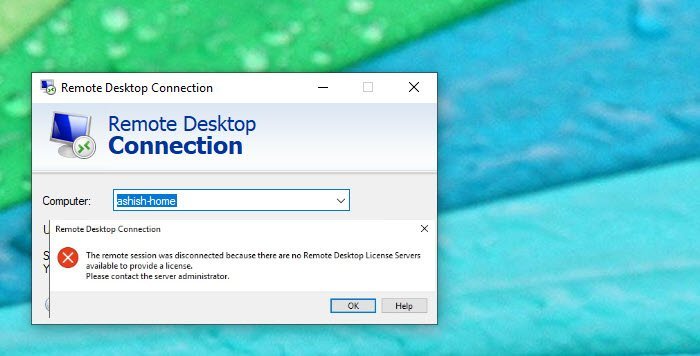もしあなたのUSB ドライブがこの PC に表示されません, ただし、Windows 11/10 の [ディスクの管理] パネルに表示される場合は、この投稿が問題の解決に役立ちます。この問題がペン ドライブ、外付けハード ドライブ、または内蔵ハード ドライブのパーティションで発生した場合でも、解決策は同じです。
USB ドライブを Windows コンピュータに接続したが、この PC またはファイル エクスプローラーに表示されないとします。つまり、ファイルにアクセスできません。一部の設定がランダムに変更された場合、またはマルウェア攻撃後に発生する可能性があります。 Windows アップグレード後に表示されることもあります。
USB ドライブがこの PC に表示されない
この PC で表示できるようにするには、パーティションまたは USB ドライブにドライブ文字を割り当てる必要があります。そのためには、「ディスクの管理」で使用できる「ディスクの管理」オプションを使用できます。修正するにはUSB ドライブがこの PC に表示されません問題がある場合は、次の手順に従ってください。
- まず、USB ドライブが接続されていることを確認します。
- その場合は、ファイル エクスプローラーを開き、左側のサイドバーにある [この PC] オプションを右クリックして、管理。または、次のように検索することもできます。コンピュータの管理タスクバーの検索ボックスで t をクリックし、結果を開きます。
- 次に、[ストレージ] > [ストレージ] に移動する必要があります。ディスク管理オプション。
- ここで USB ドライブが見つかるはずですが、この PC には表示されません。
- USB ドライブを右クリックして選択しますドライブ文字とパスを変更するオプション。
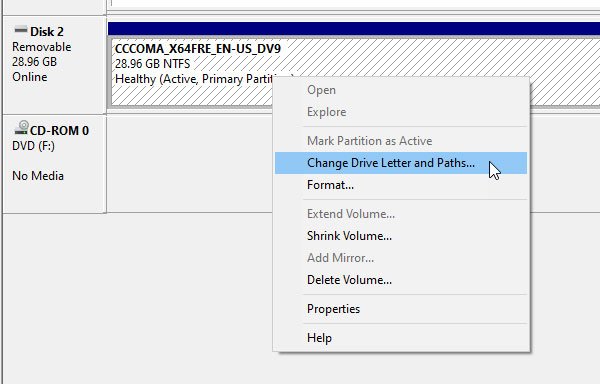
- が表示されます。追加オプション。
- それをクリックし、ドロップダウン メニューからドライブ文字を選択します。
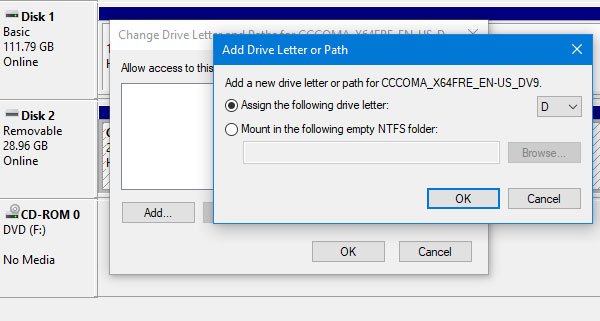
- 次に、「OK」ボタンをクリックして終了します。
これで問題は解決するはずです。完了すると、この PC で USB ドライブを見つけてファイルにアクセスできるようになります。
読む:外付けハードドライブが表示されない、または検出されないWindows 11/10の場合。
BIOS に USB が表示されない問題を修正するにはどうすればよいですか?
唯一の選択肢は、別の USB ドライバを試すか、低速の USB ドライバを使用することです。つまり、高速 USB の代わりに低速の USB ドライバを使用します。また、USB ドライブが別の PC に表示され、正しくフォーマットされていることも確認してください。
USB を有効にするにはどうすればよいですか?
USB ドライバーとデバイスはデフォルトで有効になっています。誰かが USB を無効にした場合は、デバイス マネージャーを使用して USB を有効にすることができます。