Windows 11 または Windows 10 システムでは、簡単に次のことができます。お使いの PC が UEFI または BIOS をサポートしているかどうかを確認してくださいそしてできるUEFI または BIOS ファームウェアで起動するPCのメーカーによって異なります。あなたはできるBIOSをアップデートする必要が生じた場合。問題が発生する可能性がある場合には、次のことが可能です。BIOS 設定をデフォルト値にリセットするまたはロールバックすることもできますBIOS のバージョン。この投稿では、次の方法を見ていきます。Windows コンピュータで BIOS 設定を使用する。
のBIOS (基本入出力システム)「セットアップ」とも呼ばれます。デバイスで BIOS を正常に起動できれば、起動順序、ハードドライブ設定、ファン速度、システムの時刻と日付などの多くの基本的なコンピューター設定を変更したり、ハードウェア仮想化を有効にしたり、BIOS のパスワードを作成したりすることができます。
Windows 11/10 コンピューターで BIOS 設定を使用する方法
Windows コンピューターで基本的な BIOS 設定を使用する方法を見てみましょう。このセクションでは、次の小見出しでこのトピックについて説明します。
- BIOS の操作方法
- BIOS設定を変更する方法
- BIOS でブート順序または優先順位を変更する方法
- BIOS パスワードの作成方法
- BIOS でシステムの日付と時刻を変更する方法
- BIOS でファン速度とシステム電圧を変更する方法
- BIOS 設定を保存して終了する方法。
BIOS の操作方法
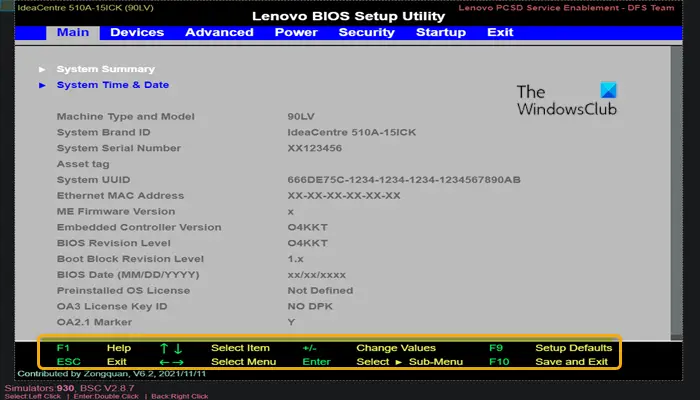
BIOS はコンピュータのマザーボードに関連付けられているため、各コンピュータの BIOS の外観はメーカーによって若干異なります。 BIOS メニューはマウス入力をサポートしていないため、矢印キーやその他のコンピューター固有のキーを使用して BIOS を操作する必要があります。通常、コントロールのリストは BIOS ホームページの右下隅または下部にあります。
BIOS設定を変更する方法
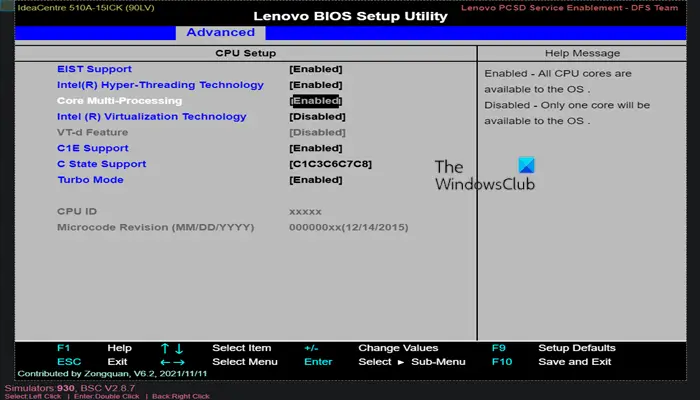
などの設定を調整するときは、ハードウェア仮想化の有効化または無効化BIOS では、設定がシステムにどのような影響を与えるか、またシステム全体への影響を確認してください。設定を誤って変更すると、システムまたはハードウェアの障害が発生する可能性があります。 BIOS で何を変更する必要があるかわからない場合は、何も変更しないことが最善です。
コンピュータの BIOS 設定を一覧表示できますGetBIOS PowerShell モジュールの使用そしてあなたはできますPowerShell モジュール SetBIOS を使用するローカルまたはリモート コンピュータから BIOS 設定を変更します。
BIOS でブート順序または優先順位を変更する方法
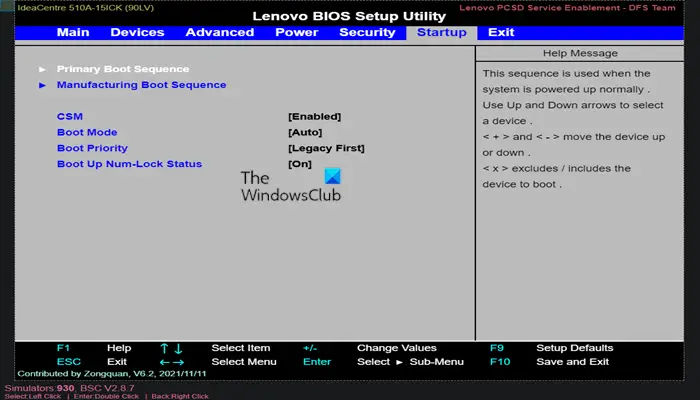
BIOS で、必要に応じて、どのデバイスから起動するかを変更するまたは、コンピュータが最初に起動を試みるデバイスを指定する場合は、[起動] タブで必要なオプションを構成できます。これは、ディスクまたはフラッシュ ドライブから起動してオペレーティング システムをインストールまたは修復する場合に便利です。通常、矢印キーを使用して次の項目に移動します。ブートまたは起動するタブをクリックしてこのプロセスを開始します。
BIOS パスワードの作成方法

の下で安全BIOS のタブで次のことができますBIOS パスワードを作成する正しいパスワードが入力されない限り、コンピュータは起動できなくなります。これにより、保護層が追加され、コンピュータの安全性が高まります。
Windows コンピュータの BIOS で設定できるパスワードは次の 3 種類です。
- システムまたはユーザーのパスワード– 権限のないユーザーによるコンピュータの使用を防止します。
- セットアップまたは管理者のパスワード– 権限のないユーザーが BIOS にアクセスしたり、BIOS の設定を変更したりすることを防ぎます。
- HDDパスワード– 権限のないユーザーが HDD にアクセスしてオペレーティング システムを起動することを防ぎます。
ラップトップの BIOS パスワードは、Windows デバイスが盗難された場合にデータを保護するために、従来のデスクトップのパスワードよりも安全です。 BIOS パスワードは回復できません。 BIOS に設定されているパスワードのいずれかを忘れた場合は、CMOSをリセットするまたは NVRAM は BIOS を工場出荷時のデフォルト設定にリセットするのに役立ちます。忘れたBIOSまたはUEFIパスワードをリセットする。
BIOS でシステムの日付と時刻を変更する方法
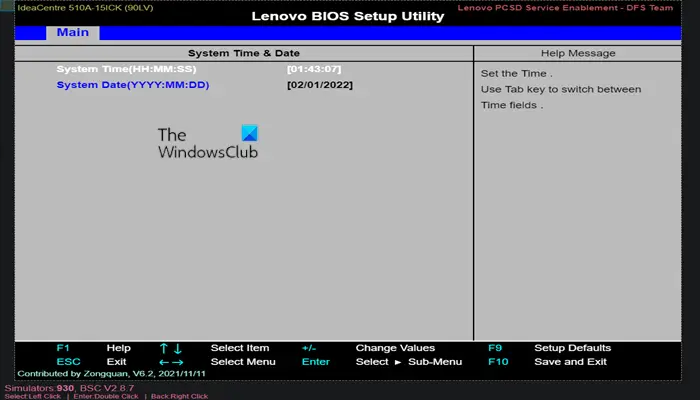
BIOS クロックがあなたの動作を決定します。窓の時計。コンピューターのバッテリーを交換すると、BIOS クロックがリセットされる可能性が高くなります。日付と時刻が古い日付にリセットするまたは間違った時間、CMOSバッテリー状態が悪いので交換する必要があります。
BIOS でファン速度とシステム電圧を変更する方法
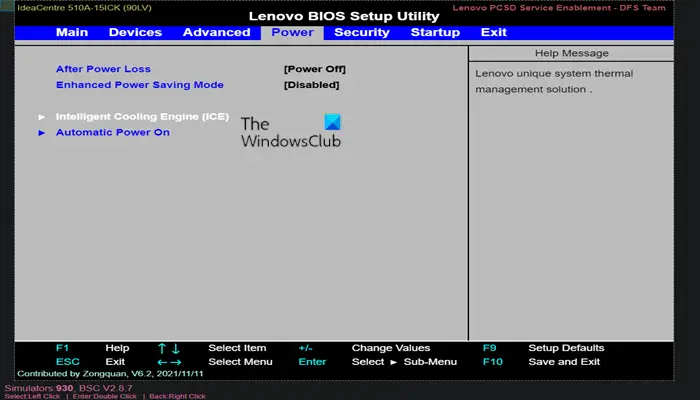
これらのオプションは上級ユーザーのみを対象としています。このメニューでは、力タブ、できますオーバークロックCPU によりパフォーマンスが向上する可能性があります。しかし検討してくださいPC オーバークロックには本当に価値があるのでしょうか?また、ファン速度の制御システムの BIOS で利用可能な CPU およびその他のさまざまな電源オプションについて。これらの電源オプションは、コンピューターのハードウェアに慣れている場合にのみ構成できます。
BIOS 設定を保存して終了する方法
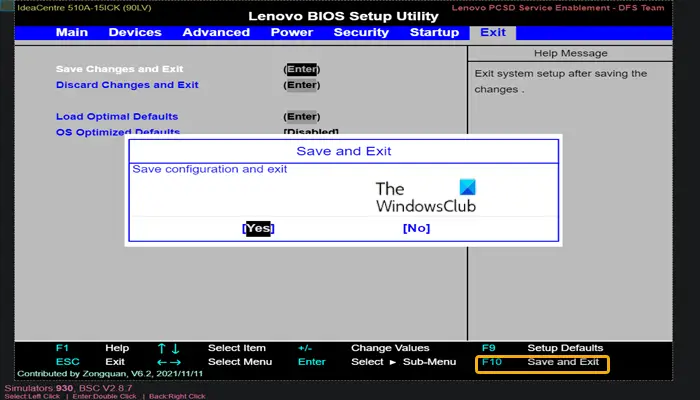
要件に従って BIOS 設定の変更が完了したら、BIOS を使用して保存して終了する必要があります。保存して終了変更を有効にするには、 キーを押します。保存して再起動すると、コンピュータは新しい設定で再起動します。を確認できます。BIOSキーどのキーがどのキーであるかを確認する凡例保存して終了キーを押すか、出口BIOS で利用可能な場合はタブを選択し、変更を保存して終了オプションを選択し、Enter キーを 2 回押します。
ご興味のある方は、次の Lenovo BIOS シミュレーター センターをご利用ください。レノボ.com。 Web ブラウザーから各 Lenovo モデルの BIOS 構成を確認できます。
Windows コンピューターで BIOS 設定を使用する方法に関するこの記事が有益であることを願っています。
Windows で BIOS に入るにはどうすればよいですか?
Windows 11/10 から BIOS に入るには、次の手順を実行します。
- 設定を開くまたはクリックしてください新しい通知。
- クリックアップデートとセキュリティ。
- クリック回復。
- クリック今すぐ再起動してください。 「オプション」メニューが表示されます。
- 選択詳細オプション。
- クリックUEFIファームウェア設定。
- 選ぶ再起動。 BIOS セットアップ ユーティリティ インターフェイスが表示されます。
F2 キーが機能しない場合、どうすれば BIOS に入ることができますか?
もしF2キーが機能しないWindows 11/10 PC で BIOS セットアップに入ろうとするときは、次の手順を実行します。
- に行く高度な>ブート>ブート構成。
- でブートディスプレイ構成ペインに、「POST 機能を有効にする」ホットキーが表示されます。
- F2 キーを表示してセットアップを開始できるようにします。
- F10 を押して BIOS を保存し、終了します。
快適なコンピューティングを!






