GetBIOS PowerShell モジュールを使用すると、ローカルまたはリモート コンピューター上のさまざまな BIOS メーカーから設定を取得できます。この投稿では、GetBIOS PowerShell モジュールを使用してコンピューターの BIOS 設定にアクセスする方法を説明します。
このモジュールを使用すると、ローカルまたはリモート コンピュータの BIOS 設定を照会できます。次の PC メーカーの設定を照会できます。
- デル
- HP
- レノボ
- 東芝
GetBIOS PowerShell モジュールを使用してコンピューターの BIOS 設定を一覧表示する
とGetBIOSPowerShell モジュールでは、次のことができます。
- ローカル BIOS 設定の一覧表示
- リモートコンピュータのBIOS設定を一覧表示する
- BIOS 設定を次の場所にエクスポートします
out-gridview - BIOS 設定を CSV 形式でエクスポート
- BIOS 設定を HTML 形式でエクスポートする
- 可能な値と説明を表示します
これらの機能を見てみましょう。
まず、PowerShell ギャラリーで入手可能なモジュールをインストールする必要があります。
モジュールをインストールするには、次の手順を実行します。
- プレスWindows キー + Xにパワーユーザーメニューを開く。
- タップあキーボードでPowerShellを起動する管理者/昇格モード。
- PowerShell コンソールで、以下のコマンドを入力して Enter キーを押します。
install-module GetBIOS
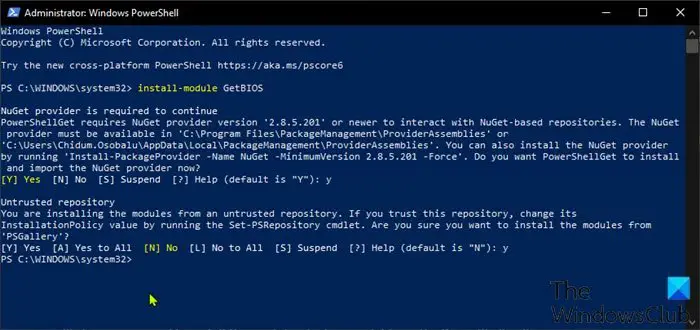
ヘルプを表示するには、以下のコマンドを入力して Enter キーを押します。
get-help
PowerShell を使用して BIOS/UEFI 設定を表示する
1] ローカル BIOS 設定の一覧表示
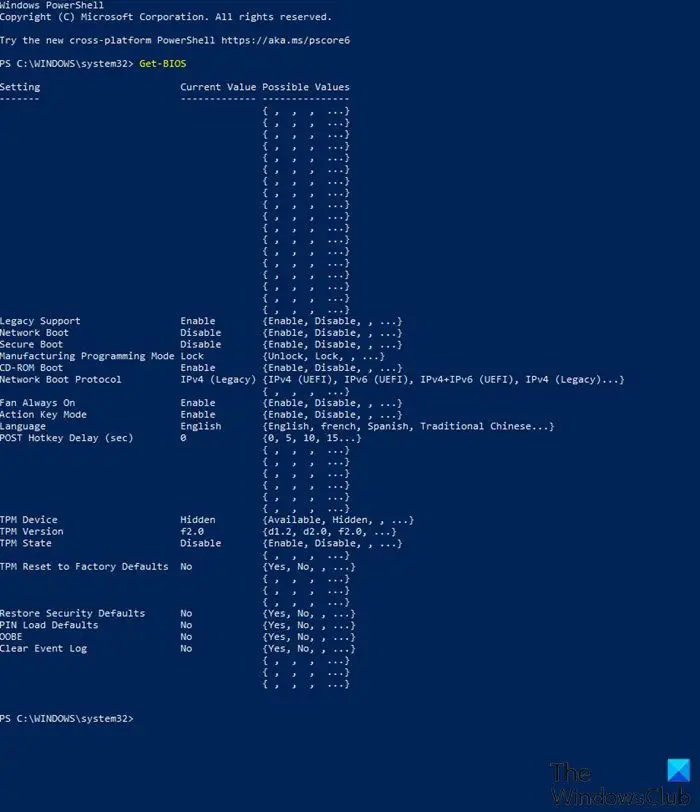
ローカル BIOS 設定を一覧表示するには、次の手順を実行します。
- PowerShell を管理者特権モードで開きます
- PowerShell コンソールで、以下のコマンドを入力し、Enter キーを押します。
Get-BIOS
このコマンドは製造元を確認し、適切な BIOS 設定を一覧表示します。
注記:メッセージを受け取った場合スクリプトの実行が無効になっているため、ファイルをロードできませんこのシステムでは、次のことが必要ですWindows 11/10 コンピューターで実行されるスクリプトを有効にする。
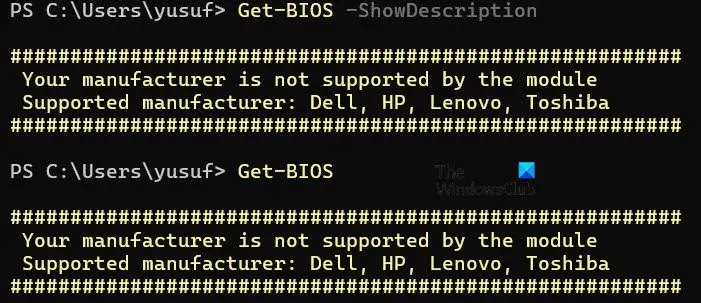
メーカーが Dell、HP、または Lenovo ではない場合は、次のメッセージが表示されます。
あなたのメーカーはモジュールでサポートされていません
対応メーカー:Dell、HP、Lenovo、東芝
2] リモートコンピュータの BIOS 設定を一覧表示する
リモート コンピューターの BIOS 設定を一覧表示するには、次の手順を実行します。
- PowerShell を管理者特権モードで開きます
- PowerShell コンソールで、以下のコマンドを入力し、Enter キーを押します。を置き換えます
ComputerNameプレースホルダーはリモート コンピューターの実際の名前に置き換えられます。
Get-BIOS -Computer "ComputerName"
資格情報ウィンドウが表示され、リモート コンピュータにアクセスするための資格情報を入力します。
このコマンドは、PC の製造元を確認し、適切な BIOS 設定を一覧表示します。
3] BIOS 設定を Gridview にエクスポートする

BIOS 設定を GridView にエクスポートするには、PowerShell 昇格モードで以下のコマンドを入力し、Enter キーを押します。
Get-BIOS -ShowGridview
4] BIOS設定をCSV形式でエクスポート
BIOS 設定を CSV 形式にエクスポートするには、PowerShell 昇格モードで以下のコマンドを入力し、Enter キーを押します。を置き換えますUserNameユーザープロファイル名のプレースホルダー。パス/場所はローカル コンピューター上の任意の場所に変更できることに注意してください。
Get-BIOS -CSV_Path C:\Users\UserName\Desktop\
5] BIOS設定をHTML形式にエクスポートします。
BIOS 設定を HTML 形式にエクスポートするには、PowerShell 昇格モードで以下のコマンドを入力し、Enter キーを押します。を置き換えますUserNameユーザープロファイル名のプレースホルダー。パス/場所はローカル コンピューター上の任意の場所に変更できます。
Get-BIOS -HTML_Path C:\Users\UserName\Desktop\
6] 可能な値と説明を表示します
BIOS 設定の説明を表示するには、PowerShell 昇格モードで以下のコマンドを入力し、Enter キーを押します。
Get-BIOS -ShowDescription
注記: このオプションは、Dell コンピュータでのみ使用できます。
この投稿がお役に立てば幸いです。
PowerShell で BIOS を確認するにはどうすればよいですか?
PowerShell で Get-BIOS コマンドを使用して BIOS 情報を確認できますが、GetBIOS モジュールをインストールする必要があります。それ以外の場合は、次のコマンドを実行することもできます。Get-WmiObject win32_biosGetBIOS モジュールをインストールしたくない場合は、コマンドを使用します。
こちらもお読みください:Windows コンピューターの BIOS を更新します。






