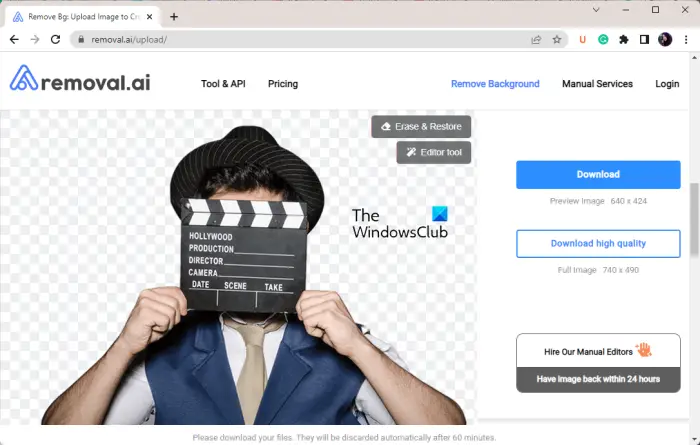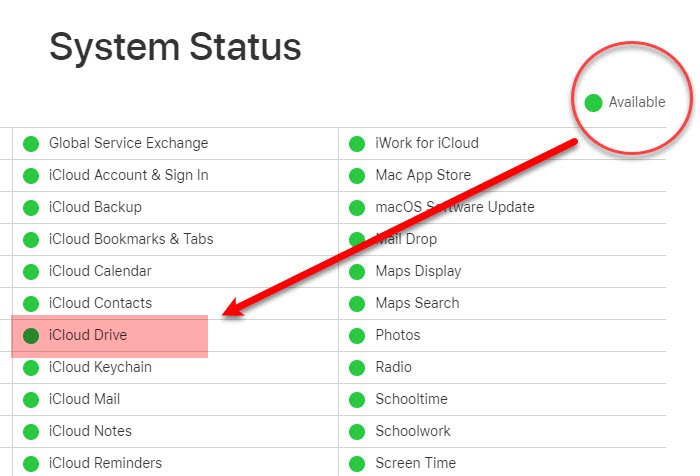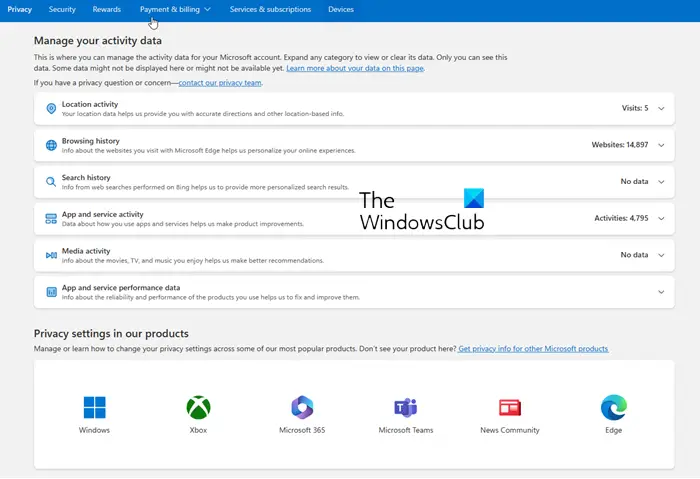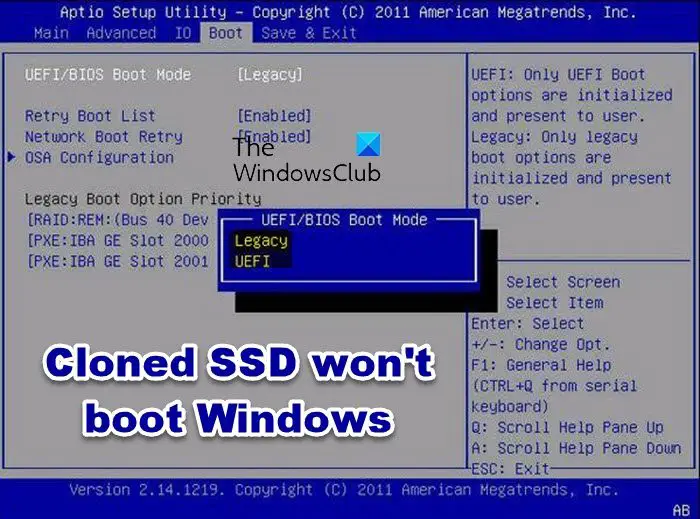ローカル アカウントをパスワードまたは PIN で保護する以外に、次のことができます。BIOS または UEFI パスワードを設定して使用するWindows コンピュータ上で。この投稿では、管理者またはスーパーバイザーパスワード。
パスワードまたはPINの設定Windows 11/10では非常に簡単です。誰かが Linux ディストリビューションのライブ ディスクを持っていると仮定しましょう。この場合、誰でもパスワードなしで簡単にコンピュータにアクセスし、データを外部ドライブに移動できます。この状況を阻止したい場合は、2 つの選択肢があります。第一に、コンピュータを物理的に放っておくことができません (これは不可能です)。第二に、BIOS パスワードを設定して使用することができます。
BIOS パスワードを使用してコンピュータを保護すると、正しいパスワードがなければ誰もコンピュータのスタート画面にさえアクセスできなくなります。良いニュースは、ほとんどすべてのマザーボード メーカーが消費者向けにこの機能を備えていることです。ただし、マザーボードによっては、オプションの手順や場所が異なる場合があります。
Windows 11/10でBIOSまたはUEFIパスワードを設定する方法
設定して使用するにはBIOS/UEFIWindows でパスワードを設定するには、次の手順に従います。
- コンピュータを再起動します。
- BIOS画面に移動します。
- に切り替えますBIOSタブ。
- を選択します。管理者パスワードを押して決定ボタンを押します。
- 確認のためにパスワードを 2 回入力します。
- 保存して BIOS 画面を終了します。
まず、コンピュータを再起動する必要があります。再起動中に、消去ボタンを押して BIOS 画面を開きます。
ギガバイトのマザーボードを使用している場合は、消去ボタンが仕事をします。ただし、正しいキーを確認するにはマザーボードの製造元に問い合わせることをお勧めします。または、コンピュータの起動時に必要なキーが表示されます。そこからキーをメモすることもできます。
後BIOS画面を開くに切り替えます。BIOSタブ。ほとんどのマザーボードには BIOS セクションにこのオプションがありますが、同じタブがあるかどうかは保証されません。
その場合、次のようなオプションを見つける必要があります。管理者パスワード。
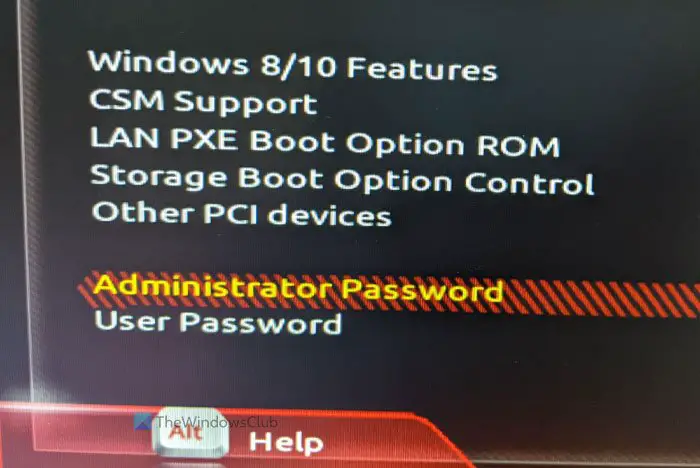
上下矢印キーで選択し、入力ボタン。ここで、パスワードを入力するプロンプトが表示されます。確認のため、パスワードを 2 回入力するように求められます。完了したら、変更を保存し、BIOS 画面を終了します。
その後、コンピュータを起動するたびに、次の画面のようにパスワードを要求されます。
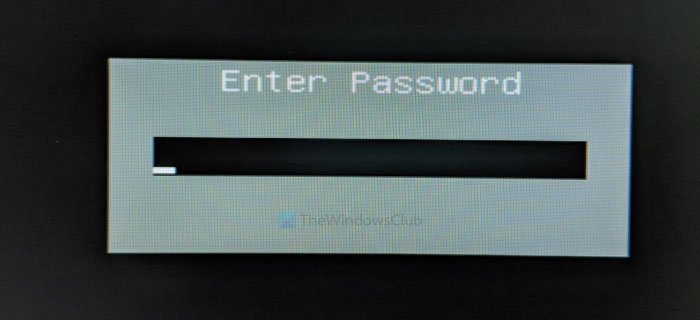
それだけです!このセキュリティ機能が大いに役立つことを願っています。
このパスワードを忘れた場合に備えて、いつでもできますBIOS または UEFI パスワードを回復またはリセットします。
Windows 11でBIOSパスワードを設定するにはどうすればよいですか?
Windows 11 で BIOS パスワードを設定するには、まず BIOS を起動する必要があります。 BIOS を開いたら、管理者のパスワード。前述のガイドに従って同じことを行うことができます。
Windows 11でUEFI BIOSを入力するにはどうすればよいですか?
コンピューターを起動するときに、正しいキー (F1、F2、F10 など) を押して UEFI/BIOS に入ります。キーはメーカーによって異なり、通常はブート画面の下部に表示されます。他にもさまざまな方法があり、ガイドで見つけることができます。BIOS を起動する方法。
こちらもお読みください:Windows ローカル アカウントのパスワードをリセットするためのセキュリティの質問を追加する。
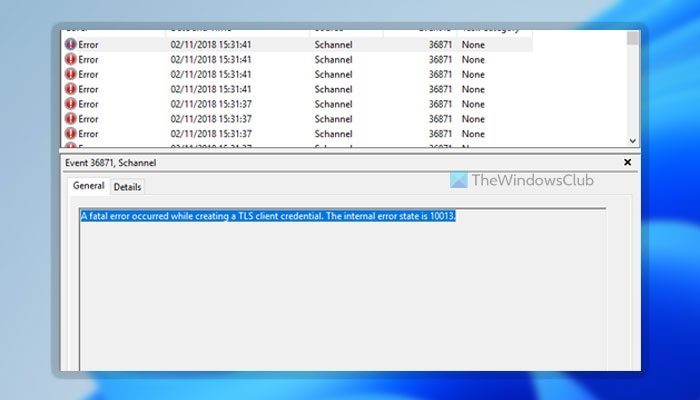
![Excelでシートの削除が機能しない[修正]](https://rele.work/tech/hayato/wp-content/uploads/2023/07/delete-sheet-not-working-excel.png)