あなたはMicrosoft Excelでワークブックからシートを削除できない?一部のユーザーは、ワークブック内のワークシートを削除できないと報告しています。どちらかシートの削除オプションがグレー表示されているか、正しく動作しません。また、右クリックのコンテキスト メニューからシートを削除できないことも報告されました。
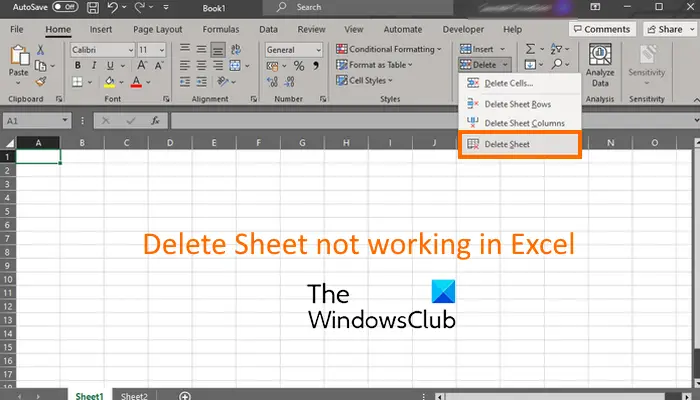
Excel でシートの削除を有効にするにはどうすればよいですか?
Excel でワークシートを削除できるようにするには、インターフェイスの下部からワークシートを右クリックし、消去コンテキスト メニューからオプションを選択して削除します。シートを削除するには別の方法もあります。に行きます家リボンのタブをクリックし、消去Cells グループの下に分類されるドロップダウン オプション。その後、シートの削除オプションを選択すると、ワークブックから現在のシートが削除されます。
Excelでシートの削除が機能しない問題を修正
Microsoft Excel で [シートの削除] オプションが機能せず、ワークシートを削除できない場合は、次の方法を使用して問題を解決します。
- ワークブックから保護を削除します。
- ワークブックの共有をオフにします。
- Excel アドインを無効にします。
- Excel を管理者として実行します。
- 新しいワークブックとして保存し、シートを削除してみてください。
- Excelを更新/修復します。
1] ワークブックから保護を削除します
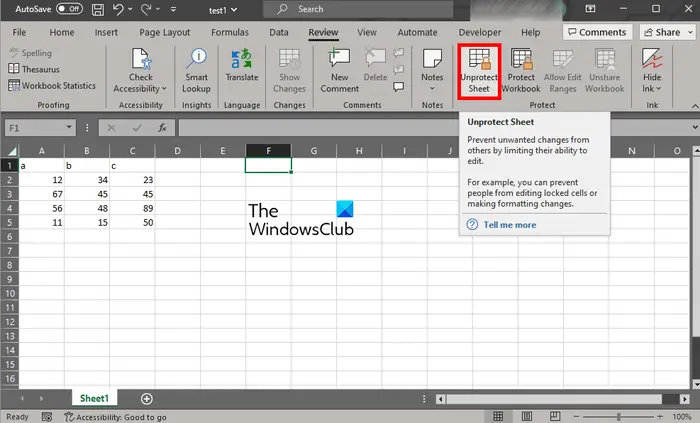
ワークブックがパスワードで保護されている場合、ワークブックからワークシートを削除することはできません。したがって、ワークブックが保護されているかどうかを確認し、保護されている場合は保護を解除してシートを削除できるようにします。
Excel でブックから保護を削除する手順は次のとおりです。
- まず、問題のあるブックを Excel で開き、リボンから [レビュー] タブに移動します。
- ここで、シートの保護を解除するボタン。
- 次に、正しいパスワードを入力してブックから保護を削除します。
- 最後に、 を押します。わかりましたボタンをクリックして保護を解除します。
完了したら、ワークブック内のワークシートを削除してみると、問題なく動作するはずです。
読む: Excel ファイルの保存中にエラーが検出されました。
2] ブックの共有をオフにする

上記の解決策が機能しない場合は、ブックが共有されていることが原因である可能性があります。使用しているワークブックが他のユーザーと共有されている場合、ワークシートを削除することはできません。したがって、このシナリオが該当する場合は、ワークブックの共有を解除し、[削除] オプションを使用してワークシートを削除できるかどうかを確認します。
その方法は次のとおりです。
まず、問題のある Excel ブックを開いて、レビューリボン上にあるタブ。
ここで、ワークブックの共有を解除するオプションを選択してワークブックの共有を解除します。
ワークシートを右クリックし、「削除」ボタンを押してワークシートを削除できるようになりました。
3] Excelアドインを無効にする
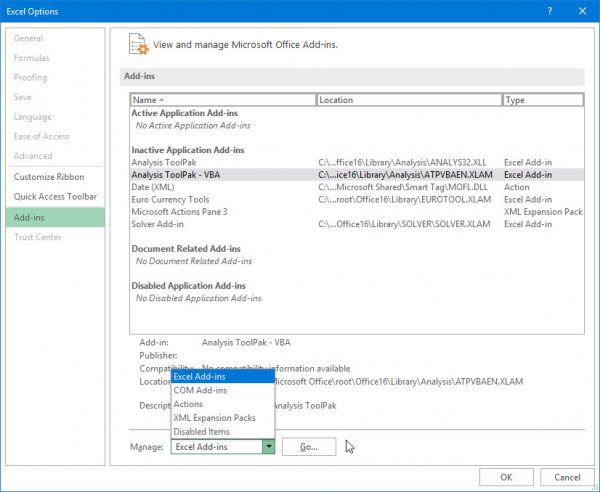
一部の問題のあるアドインが Excel の通常の操作を妨げ、この問題を引き起こしている可能性があります。問題が外部アドインによって引き起こされているかどうかを確認するには、Excel をセーフ モードで開き、シートの削除機能が正常に動作しているかどうかを確認します。
まず、Win + R を使用してファイル名を指定して実行コマンド ボックスを呼び出し、次のように入力します。エクセル/セーフオープンボックスに入れてください。カスタマイズやアドインを使用せずに Excel をセーフ モードで起動します。
問題がセーフ モードで解決された場合は、Excel を通常どおり開き、次の手順を使用して、疑わしいアドインまたは最近インストールされたアドインを無効にしてみてください。
- まず、に移動しますファイルメニューをタップしてオプション。
- その後、に移動します。アドインタブを選択し、行くボタンの隣にありますExcel アドインの管理オプション。
- 開いたアドイン ウィンドウで、無効にするアドインの選択を解除します。
- 最後に「OK」ボタンを押して問題が解決したかどうかを確認してください。
4] Excelを管理者として実行します
影響を受けたユーザーの 1 人は、管理者権限で Excel を実行すると問題が解決したと報告しました。これを行うには、Excel デスクトップのショートカットを右クリックし、[管理者として実行] を選択します。起動したら、ワークブックを開いて、ワークシートを削除できるかどうかを確認します。
5] 新しいワークブックとして保存し、シートを削除してみてください
問題のあるブックをまったく新しいブックとして PC 上の別の場所に保存してみることもできます。その後、新しく保存したワークブックを開いて、ワークシートを削除できるかどうかを確認します。これは、一部のユーザーが問題を解決するのに役立つ回避策です。したがって、同じことを試して、うまくいくかどうかを確認することもできます。
まず、に行きますファイルメニューをクリックし、名前を付けて保存オプション。次に、ブックの新しい名前を入力し、PC 上の別の場所を選択します。最後に、「保存」ボタンをクリックします。次に、Excel を閉じて再起動し、新しいブックを開いて問題が解決したかどうかを確認します。
6] Excelの更新/修復
上記の解決策がいずれもうまくいかない場合は、Excel アプリを最新バージョンに更新してください。そのためには、次のサイトにアクセスしてください。ファイル > アカウントオプションを選択して、更新オプションドロップダウンオプション。次に、[今すぐ更新] ボタンを押して、アプリに更新をダウンロードしてインストールさせます。完了したら、Excel を再起動し、問題が解決したかどうかを確認します。
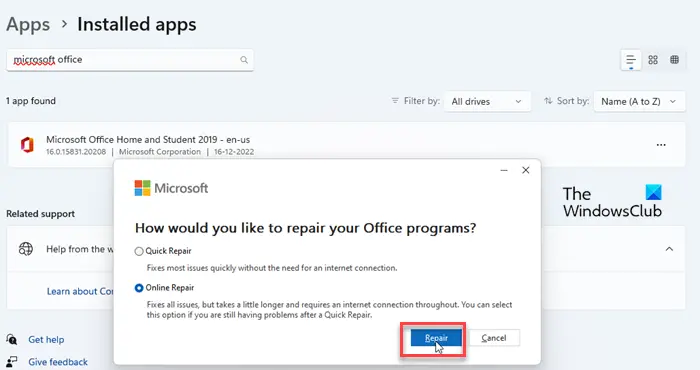
Excel がすでに最新の場合は、Excel が破損しており、それが問題の原因となっている可能性があります。それで、Microsoft Officeパッケージを修復するそして問題が解消されたかどうかを確認してください。
これがお役に立てば幸いです!
ヒント: Excelでグレーアウトされたメニューオプションを修正する方法?
「シートの削除」がグレー表示になっているのはなぜですか?
Excel アプリで [シートの削除] オプションがグレー表示になっている場合、主な理由はブックが保護されている可能性があります。さらに、ワークシート内のセルを編集しているときに、特定の機能がグレー表示されます。これが、「削除」または「シートの削除」機能がグレー表示されてクリックできない理由である可能性もあります。同じ問題が発生するもう 1 つの理由として、ブックが共有されていることが考えられます。
今すぐ読んでください: Excel でハイパーリンクが開かない、または機能しない問題を修正。






