全部か一部かExcel でメニュー オプションがグレー表示されるあなたのために?一部の Office ユーザーは、Excel シートで特定または多くのメニューがグレー表示になっていると報告しています。このようなメニューをクリックしようとしても、オプションは利用できず、使用できません。この問題は、さまざまな要因が原因である可能性があります。この問題の背後にある理由を理解してみましょう。
Excel メニューがグレー表示になるのはなぜですか?
Microsoft Excel でメニュー オプションがグレー表示になることはよくあります。ワークシート内のセルを編集すると、一部のメニュー オプションが灰色表示されるか、使用できなくなります。その場合、Enter ボタンを押してメニュー オプションのロックを解除する必要があります。さらに、ワークブックがパスワードで保護されている場合、ワークブック内のほとんどのメニュー項目にアクセスできなくなり、メニューが灰色になります。
Excel シートの一部のメニュー オプションをクリックできない理由は他にもあります。ワークブックの一部の表示オプション設定がこの問題の原因である可能性があります。ワークブック内のワークシートがグループ化されている場合も、同じ理由になる可能性があります。それとは別に、Excel ファイルのバージョンとの互換性の問題により、一部のメニュー オプションがグレー表示になる場合もあります。
Excel で使用できないメニューまたはグレー表示になっているメニューが多すぎる場合は、この投稿が問題の解決に役立ちます。 Microsoft Excel でグレーアウトされたメニューのロックを解除する複数の方法を紹介します。
Excel でグレーアウトされたメニューのロックを解除するにはどうすればよいですか?
Windows 11/10 上の Microsoft Excel でグレー表示されたメニューのロックを解除するさまざまな方法は次のとおりです。
- Enter ボタンを押して、グレー表示されたメニューのロックを解除します。
- シート/ワークブックの保護を解除すると、グレー表示されたメニューのロックが解除されます。
- ワークシートのグループ化を解除すると、グレー表示されたメニューのロックが解除されます。
- 詳細オプションを変更して、グレー表示されたメニューのロックを解除します。
- ワークブックを Excel アプリと互換性のあるバージョンに変換します。
1] Enter ボタンを押して、グレー表示されたメニューのロックを解除します
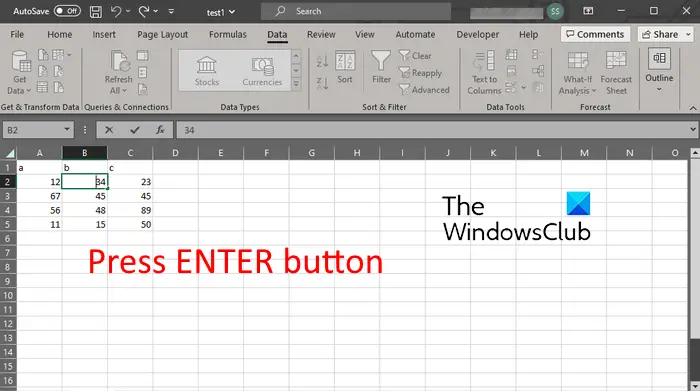
ワークシート内の特定のセルを編集しているとき、メニューはグレー表示されます。グレー表示されたメニューのロックを解除するには、キーボードの Enter ボタンを押すのが最も簡単な方法です。グレー表示されたメニュー オプションのロックが解除されていることがわかります。要件に応じて任意のメニュー オプションを使用できるようになりました。
問題が同じままの場合は、問題の背後に別の理由がある可能性があります。したがって、次の解決策に進んで、Excel でグレー表示されたメニュー オプションのロックを解除できます。
2] シート/ワークブックの保護を解除して、グレー表示されたメニューのロックを解除します
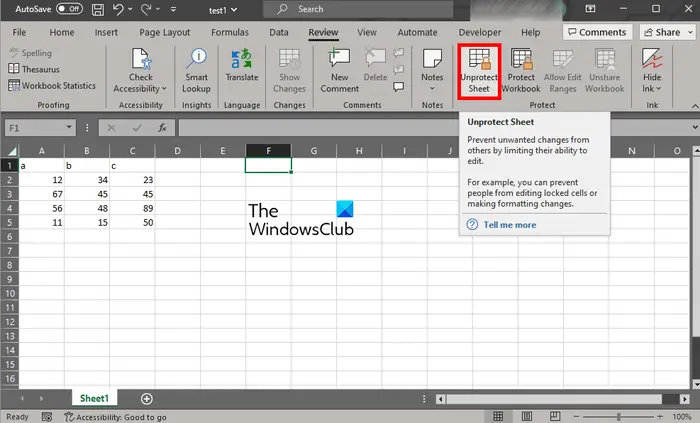
Excel ワークシートでいくつかのメニュー オプションがグレー表示になっている理由は、ワークシートがパスワードで保護されている可能性があります。したがって、その場合は、ワークシートの保護を解除してワークシートを編集し、すべてのメニュー オプションのロックを解除する必要があります。
Excel ワークシートからパスワード保護を削除するには、レビュータブをクリックして、シートの保護を解除するボタン。次に、正しいものを入力してくださいパスワードワークシートのロックを解除し、わかりましたボタン。それが完了したら、グレー表示されたメニュー オプションのロックが解除されているかどうかを確認します。
問題がブック全体に影響する場合は、ブックの保護を解除できます。これを行うには、レビュー > ワークブックの保護を解除するオプションを選択し、正しいパスワードを入力します。
読む: Microsoft Excelで誤差範囲を追加する方法?
3] ワークシートのグループ化を解除して、グレー表示されたメニューのロックを解除します
上記の方法が機能しない場合は、現在のワークシートがワークブック内の他のワークシートとグループ化されている可能性があります。その結果、一部のメニュー オプションがグレー表示されるか、使用できなくなります。したがって、このシナリオが該当する場合は、ワークシートのグループ化を解除して、グレー表示されたメニューのロックが解除されているかどうかを確認できます。
その方法は次のとおりです。
まず、Excel ウィンドウの下部にあるワークシート タブを右クリックします。
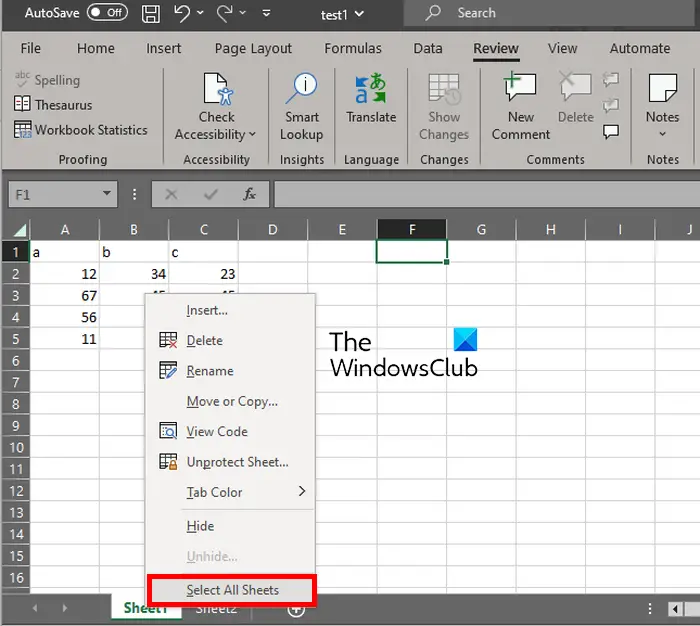
次に、表示されるオプションから、すべてのシートを選択上のスクリーンショットに示すように、オプション。
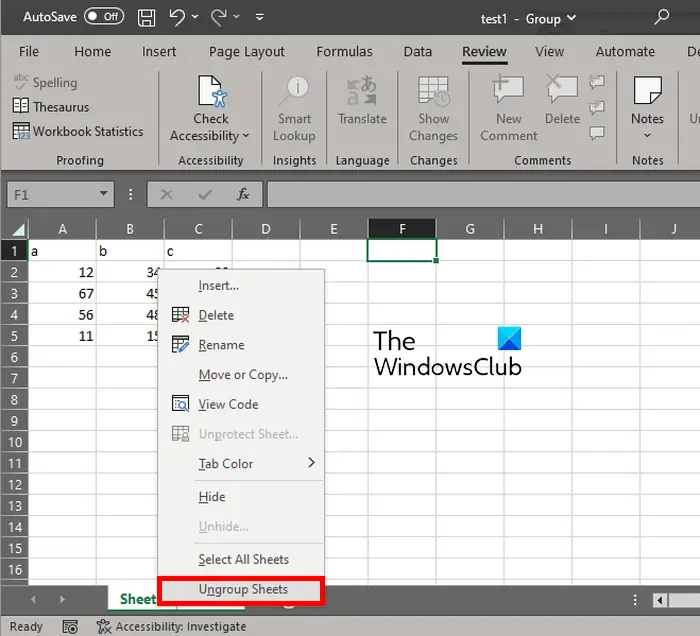
すべてのワークシートを選択したら、いずれかのワークシート タブを右クリックします。そして、シートのグループ化を解除するコンテキスト メニューからオプションを選択します。
グレー表示されたメニューはロックが解除されており、すぐに使用できるようにする必要があります。
読む: Excel の #VALUE エラーを修正する方法?
4] 詳細オプションを変更してグレーアウトされたメニューのロックを解除します
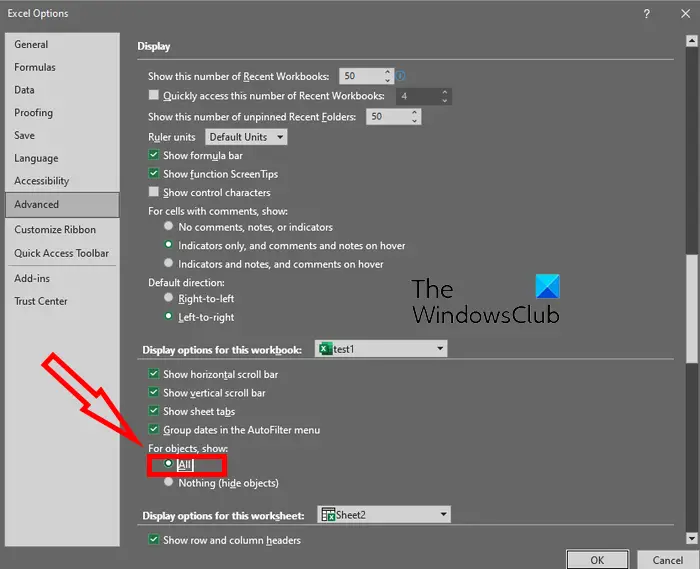
影響を受ける一部のユーザーから報告されているように、オブジェクトの場合は、表示しますExcel 設定のオプションが次のように設定されていますなし (オブジェクトを非表示)の場合、メニュー項目がグレー表示される可能性があります。したがって、このシナリオが該当する場合は、このオプションを変更してグレー表示されたメニューを修正し、ロックを解除することができます。
その方法は次のとおりです。
まず、Excel の [ファイル] メニューをクリックし、次の場所に移動します。オプション。次に登場したのは、Excel のオプションウィンドウに移動します。高度な左側のペインからタブをクリックします。
ここで、下にスクロールして、このワークブックの表示オプションセクションを開くと、オブジェクトの場合は、表示しますこのセクションのオプション。このオプションを次のように設定するだけです全て。
完了したら、 を押しますわかりましたボタンをクリックして変更を保存します。グレー表示されたメニュー項目のロックが解除され、使用できるようになります。
見る: Excelファイルの保存中にエラーが検出されたのを修正。
5] ワークブックを Excel アプリと互換性のあるバージョンに変換します
ブックのファイル形式と使用している Excel のバージョンとの間の互換性の問題が問題の原因となる可能性があります。たとえば、Excel アプリで開いたブックが古い Excel バージョンであり、新しいバージョンを使用している場合、この問題が発生する可能性があります。したがって、ワークブックのファイル形式を Excel アプリと互換性のあるバージョン、できれば XLS と XLSX に変換することをお勧めします。
Excel の互換性チェック ツールを使用して同じことを行うこともできます。ワークブックが Excel 2007 以降と互換性があるかどうかを確認するには、次のリンクにアクセスしてください。ファイル > 情報オプション。次に、 を押します。問題を確認するドロップダウンオプションを選択してください互換性をチェックする。ブックが Excel と互換性があるかどうかが表示されます。そうでない場合は、ファイル形式を変更できます。
Excel でメニューのロックを解除するにはどうすればよいですか?
Excel のリボンにメニュー オプションが表示されない場合は、単にCTRL+F1キーを使用して、メニュー オプションをすばやく表示または非表示にします。をクリックすることもできます。リボン表示オプションウィンドウの右上隅から を押して、タブとコマンドを表示するすべてのメニュー タブとメニュー オプションを表示するオプション。
Excel の灰色の領域のロックを解除するにはどうすればよいですか?
Excel で灰色の領域のロックを解除するには、Ctrl+A を 2 回押してシート全体を選択します。列ヘッダーを右クリックし、「再表示」を選択します。グレーの領域が引き続き表示される場合は、行 1 の上、列 A の左側の三角形をクリックし、列ヘッダーを右クリックして [再表示] を選択します。
Excel のツールバーのロックを解除するにはどうすればよいですか?
Excel でツールバーのロックを解除するには、リボン タブをダブルクリックするか、ショートカット CTRL+F1 を使用します。これにより、必要に応じてリボンが折りたたまれたり展開されたりして、ツールバーにアクセスできるようになります。リボン タブをダブルクリックするか、CTRL+F1 キーを再度押すと展開されます。
今すぐ読んでください: Excel でエラー チェック ルールを有効または無効にする方法?






