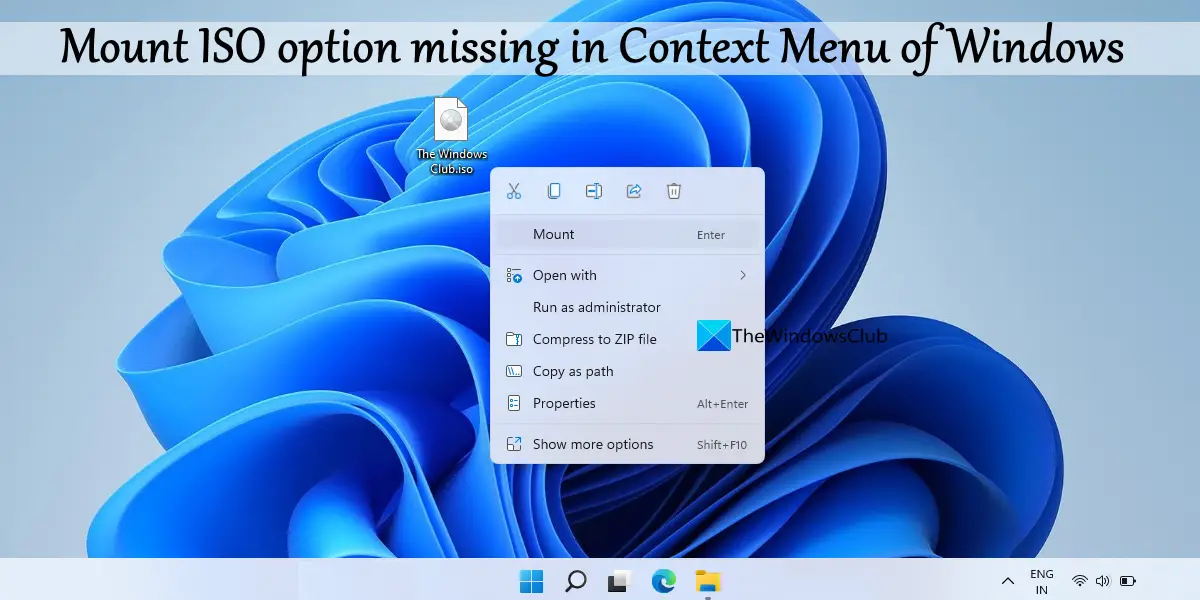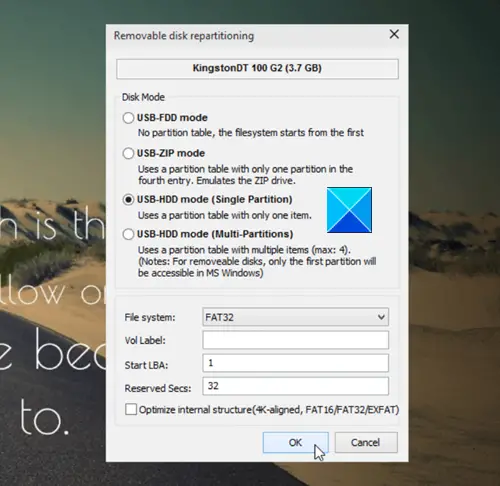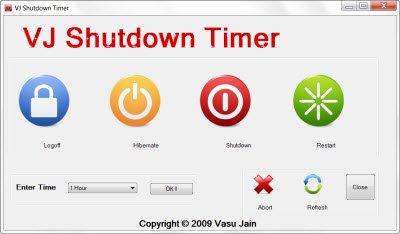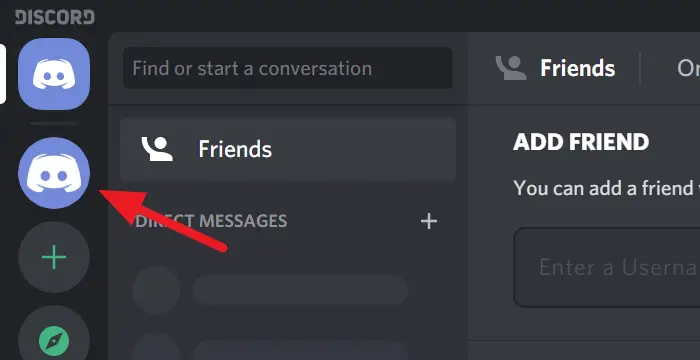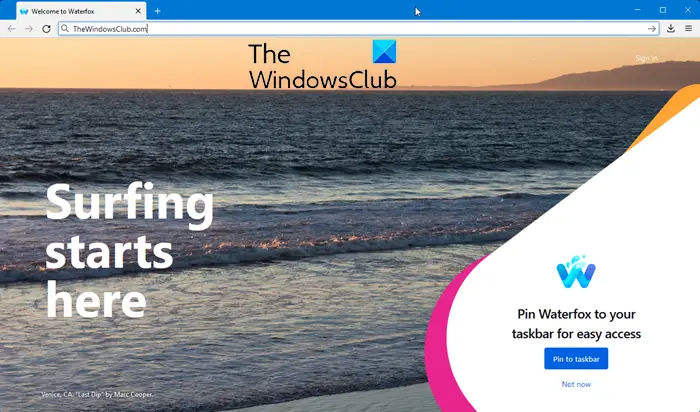追加Microsoft Excelのエラーバー簡単ですが、すでに完了していることを確認してくださいスプレッドシートにグラフを追加しましたなぜなら、この記事ではグラフを追加する方法ではなく、誤差範囲を追加する方法を説明するからです。グラフで誤差範囲を使用する最も一般的な理由としては、標準偏差と誤差の傾向が挙げられます。 Excel に誤差範囲が追加されるたびに、ユーザーはグラフ上にある各マーカーの偏差の標準誤差を確認できます。それでも、エラーバーはさまざまな目的に使用できるため、一般的な理由に限定する必要はありません。
Excelで誤差範囲を追加する方法
上で述べたように、既存のグラフから始める必要があるため、先に進む前にグラフが作成されて開いていることを確認してください。
「グラフ要素」ボタンを選択します
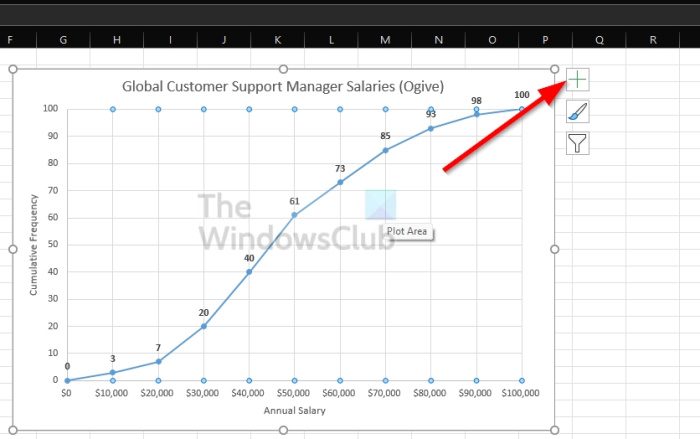
- 「グラフ要素」ボタンを見つけるには、まずグラフ自体をクリックする必要があります。
- グラフの右側に + 記号が表示されます。
- 先に進んで、そのシンボルをクリックしてください。
エラーバーを有効にする

- これを行うには、ドロップダウン メニューから [誤差範囲] ボックスにチェックを入れて有効にします。
- ただし、右向きの矢印をクリックすると、エラー バーの追加の事前構成オプションが表示されます。
Excel エラーバーをカスタマイズする方法
達成したいことがわかっていれば、エラーバーのカスタマイズは難しくありません。興味があれば、利用可能なオプションを簡単に見てみましょう。
「グラフ要素」ボタンをクリックします。
- まず、グラフをクリックして選択します。
- そこから、プラス アイコンをクリックしてドロップダウン メニューを表示します。
エラーバーの書式設定に移動
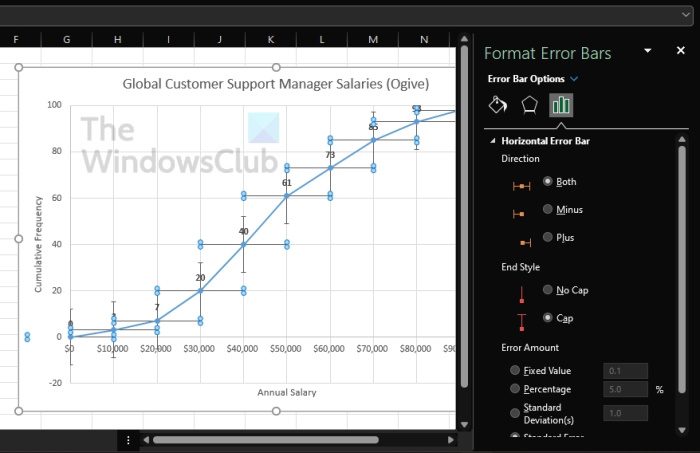
- 誤差範囲の横にある右向きの矢印をクリックします。
- 最後に、「その他のオプション」を選択して、「エラーバーの書式設定」領域を表示します。
できること
新しく表示された領域から、ユーザーはグラフの色と効果を変更するオプションを利用できます。さらに、グラフを大幅にカスタマイズするために一意の値を選択する機能もあります。
本当に Excel に誤差範囲を追加する必要がありますか?
状況によっては、グラフに誤差範囲を追加する必要がありません。これは通常、ユーザーが分析されたデータに存在するエラー サイズを表示する必要がある統計計算を実行する場合に行われます。
結局のところ、エラーバーは機能するものであれば何にでも使用できるので、いろいろ試してみてください。
ここで、リストからオプションを選択する前に理解していただくために、これらのオプションが何であるかを説明する必要があります。
事前設定された誤差範囲オプションとは何ですか?
- 標準誤差: 利用可能な各データ ポイントの標準誤差が強調表示されます。
- パーセンテージ: 各データ ポイントの特定のエラー パーセンテージを計算して表示する場合は、このオプションを選択します。
- 標準偏差: このオプションを選択すると、Microsoft Excel はすべての値の標準偏差を計算して表示しますが、それぞれの値が 1 つだけ強調表示されます。
- その他のオプション: このセクションでは、事前に構成された代替案を単に受け入れるのではなく、ユーザーがカスタマイズできるようにすることがすべてです。
Excel のエラーバーは何を示していますか?
チャット上のエラーバーは、いわゆるデータ変動をグラフィカルに表現したもので、ユーザーに測定の精度を示す傾向があります。一般的な状況では、エラーバーは標準偏差を表し、提供されたサンプルに基づいて標準偏差を推定します。
大きなエラーバーは何を意味しますか?
エラーバーの長さは、特定のデータ ポイントの不確実性を明らかにするのに役立ちます。エラーバーが短い場合は値がより集中していることを示し、エラーバーが長い場合は値の信頼性が高いことを示す傾向があります。