気づかなかった人のために、Microsoft Excel にはステータス バーがあります。この投稿では、その方法について説明しますMicrosoft Excelのステータスバーから値をコピーする。このタスクは非常に簡単に実行できるため、ほとんどの人がそれを理解するのに苦労することはないと考えられます。ここで、これは Excel の比較的新しい機能であるため、一部のユーザーがまだこの更新プログラムを受け取っていない可能性が高いことを指摘しておく必要があります。
Excelのステータスバーから値をコピーする方法
Microsoft Excel のステータス バーから値をコピーするには、次の手順に従う必要があります。
- 好みのステータス バーの計算を選択してください
- 計算を確認するセルを選択します
- ステータスバーから値をコピーする
1] 好みのステータス バーの計算を選択します
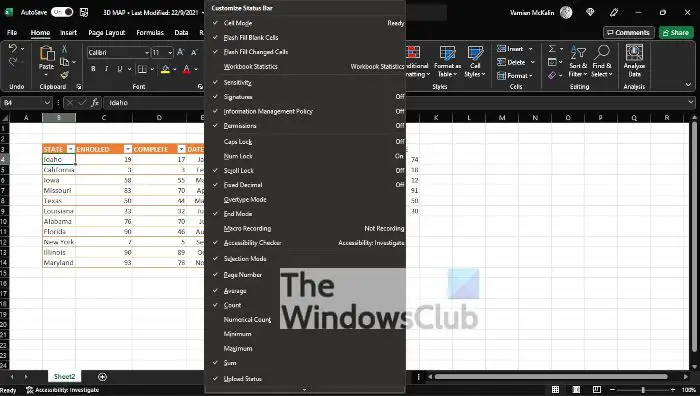
Excel ステータス バーに表示される内容をカスタマイズするオプションがあるため、この記事の核心部分に入る前に、まず操作する計算を選択する必要があります。
- ステータスバーの項目を表示する: Excel ドキュメントの下部にあるステータス バーを右クリックするだけで、使用可能なすべての項目が表示されます。
- ステータスバーに表示される内容を決定する: チェックされているオプションはステータス バーに表示されるオプションです。そのため、希望の計算にチェックを入れて、すぐにバーに表示されるようにしてください。次に、使用したくないものにチェックを入れる必要があります。
2] 計算を確認するセルを選択します
Excel ドキュメントから、計算を表示するセル範囲を選択する必要があります。マウスの左ボタンを押したままドラッグしてセルを強調表示するだけです。最後に、ステータス バーに注目すると、関連する計算が表示されるはずです。
3] ステータスバーから値をコピーします。
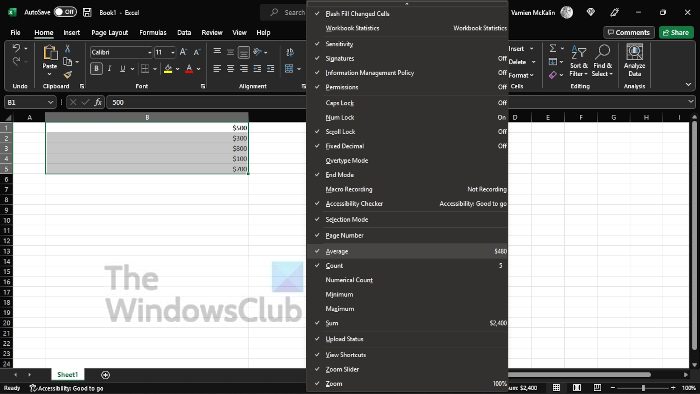
ステータス バーを介して実行された計算を Excel ドキュメントに簡単にコピーして貼り付けることができるようになりました。値をクリックするだけで、すぐに情報がクリップボードにコピーされます。最後に、任意のセルに貼り付けることを選択できます。
全体として、これは Microsoft Excel への優れた追加機能であることがわかり、近い将来、多くの専門家がこれに惹かれるのではないかと思われます。 Microsoft の善良な人々が、Excel の使いやすさを向上させるために、このような機能をさらにリリースしてくれることを願っています。
読む:Excel がスムーズまたは適切にスクロールしませんか?
Excel のステータス バーは何を示していますか?
ステータス バーはワークシート ウィンドウの端にあり、その目的は Excel ワークシートに関するさまざまな情報を表示することです。好みに合わせてステータス バーを設定するオプションがありますが、ユーザーができることには制限があります。
Excel でステータス バーが表示されないのはなぜですか?
ステータス バーが表示されない場合は、3 つの状況が考えられます。
- Excel ウィンドウは最大化されていないため、ウィンドウが移動され、実質的にステータス バーが画面の下に押し込まれています。
- ステータスバーをオフにしている可能性があります。以下のマクロ コードを実行してオンに戻します。
- マクロを使用してステータス バーをオフにしましたか?以下のマクロ コードを実行してオンに戻します。
上記の問題を解決するには、このマクロを使用するとよいでしょう。Sub StatusbarOn() Application.DisplayStatusBar = True End Sub。






