マイクロソフトエクセルは優れたスプレッドシート作成ツールです。 Excel を使用すると、大量のデータを作成および管理できます。 Excel を使用しているときに、Excel のスクロールが遅い、または途切れ途切れになるという経験をしたユーザーもいます。もしExcel がスムーズにスクロールしないExcel でスクロールが途切れ途切れになる場合は、この記事に記載されている解決策を試して問題を解決してください。
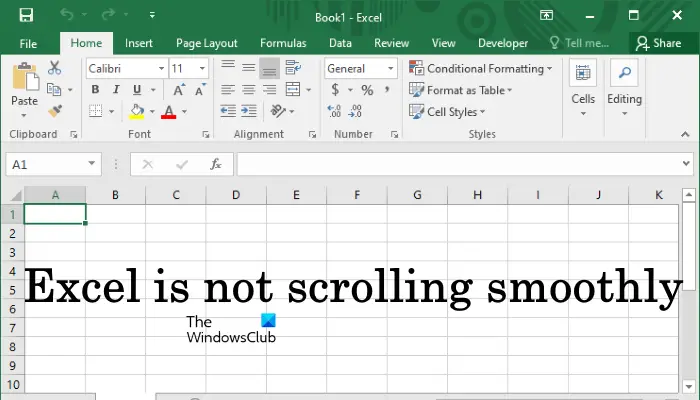
Excel がスムーズにスクロールしないのはなぜですか?
Excel がスムーズにスクロールしない場合は、さまざまな理由が考えられます。一部のユーザーによると、この問題はハードウェア グラフィックス アクセラレーションが有効になっている場合に発生します。これに加えて、Office ファイルが破損していることもこの問題を引き起こす可能性があります。 Excel で次のスクロールの問題が発生する場合があります。
- スクロールが途切れたり遅い
- Excel がスクロール中にセルをジャンプする
Excel でスクロールが遅い、または途切れ途切れになる場合は、Excel のハードウェア グラフィック アクセラレーションを無効にすると解決します。それとは別に、サードパーティのアドインが問題の原因となっている可能性があります。 Excel をセーフ モードで起動すると、そのようなアドインを識別できます。この問題を解決するのに役立ついくつかのトラブルシューティングのヒントを以下で説明しました。
Windows コンピュータには、マウス スクロール ホイールの行数を設定できる設定があります。デフォルトでは 3 行に設定されています。これは、Excel がスクロールするたびに 3 行目にジャンプすることを意味します。たとえば、Excel の最初のセルが 1 の場合、スクロール ホイールを一度に動かすと、最初のセルは 4 になります。Excel のセルのデフォルトの高さを使用している場合、これは問題を引き起こしません。ただし、場合によっては、セルに大きなデータが含まれているため、セルの高さを大きくする必要があります。この場合、スクロール中に問題が発生します。
この問題を解決するために、Microsoft は Excel の大きなセルに対するスムーズ スクロール機能を導入しました。この機能は現在、Microsoft Office 365、Windows OS のインサイダー ビルドおよびベータ ビルドで利用できます。他のバージョンの Microsoft Office を使用しているユーザーは、この問題に対処するためにいくつかの一般的な修正を試すことができます。 Excel をズームアウトして、スクロール中にセルがジャンプしないようにすることができます。この問題のもう 1 つの解決策は、マウスのスクロール設定を変更することです。手順は次のとおりです。
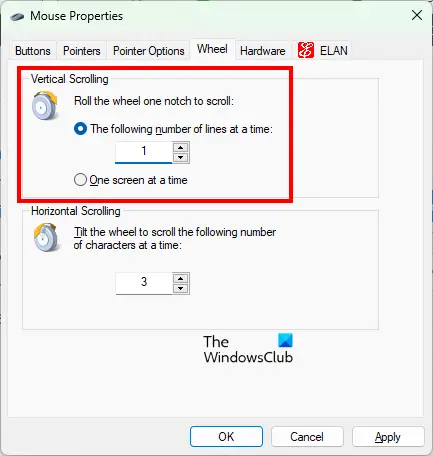
- を開きますコントロールパネル。
- を変更します表示方法モードへ大きなアイコン。
- クリックねずみ。これにより、マウスのプロパティウィンドウ。
- を選択します。車輪タブ。
- の行数を減らします。縦スクロール3から1へ。
- クリック適用するそして「OK」をクリックします。
上記の設定により、Windows コンピュータのスクロール速度が遅くなることに注意してください。もう 1 つの修正方法として、Windows コンピュータのアニメーションを無効にすることができます。これを行うには、パフォーマンスオプションウィンドウをクリックしてチェックを外しますウィンドウ内のコントロールと要素をアニメーション化するオプション。この詳細な手順については、この記事で説明します。
Excel がスムーズまたは適切にスクロールしない
システム上で Excel がスムーズにスクロールしない場合は、問題の解決に役立ついくつかの提案を以下に示します。ただし、始める前に、最新バージョンの Microsoft Office を使用していることを確認してください。私たちはあなたに提案しますMicrosoft Officeを手動でアップデートするこれで問題が解決するかどうかを確認してください。これで問題が解決しない場合は、以下に示す修正を試してください。
- Excel でハードウェア グラフィック アクセラレーションを無効にする
- Windows PC でアニメーションを無効にする
- セーフ モードでの Excel のトラブルシューティング
- ディスプレイドライバーを更新してください
- 修理オフィス
これらすべての修正を詳しく見てみましょう。
Excelのスクロールが機能しない
1] Excel でハードウェア グラフィック アクセラレーションを無効にする
ハードウェア グラフィック アクセラレーション機能は、Excel のパフォーマンスを向上させるために開発されました。ただし、場合によっては、この機能を有効にした後、Excel で問題が発生することがあります。 Excel でハードウェア グラフィック アクセラレーションを有効にしている場合は、それを無効にして、スクロールが途切れたり遅い問題が解決されるかどうかを確認します。次の手順がこれに役立ちます。
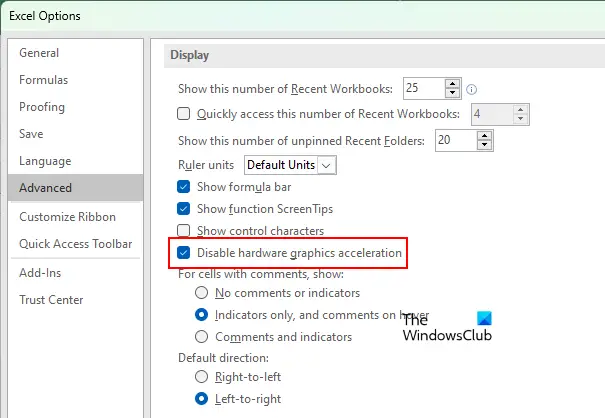
- Microsoft Excelを開きます。
- 任意のスプレッドシートを開くか、新しいスプレッドシートを作成します。
- 「」に進みます[ファイル] > [オプション] > [詳細設定]」
- 下にスクロールして、画面セクション。
- を選択します。ハードウェアグラフィックアクセラレーションを無効にするチェックボックス。
- 「OK」をクリックして変更を保存します。
2] Windows PC でアニメーションを無効にする
Excel でハードウェア グラフィック アクセラレーションを無効にしても問題が解決しない場合は、Windows PC でアニメーションをオフにして、改善されるかどうかを確認してください。同じ手順を以下に示します。
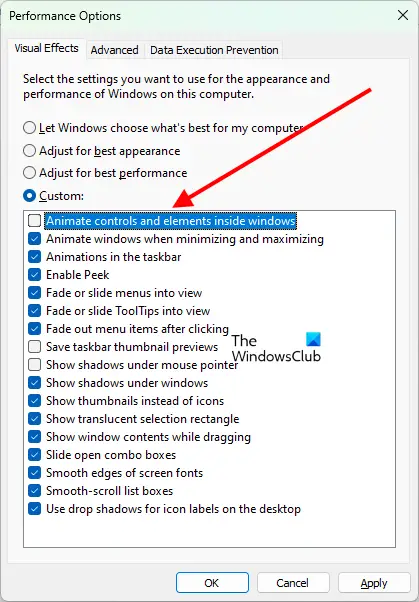
- 「Windows サーチ」をクリックして入力します。高度なシステム設定。
- 選択詳細なシステム設定を表示する検索結果から。これにより、システムのプロパティウィンドウ。
- を選択します。高度なタブ。
- をクリックしてください設定ボタンの下にあるパフォーマンスセクション。
- のパフォーマンスオプションウィンドウが表示されます。
- チェックを外しますWindows 内のコントロールと要素をアニメーション化するオプション。
- クリック適用するそしてクリックしてくださいわかりました。
Windows で上記のオプションをオフにすると、タスクバー アイコン、スタート ボタン、ポップアップ ウィンドウなどの視覚効果が無効になります。
3] セーフ モードでの Excel のトラブルシューティング
この問題の考えられる原因の 1 つは、問題のあるアドインです。これを確認するには、セーフ モードで Excel のトラブルシューティングを行います。 Excel をセーフ モードで起動すると、必要なアドインのみが有効のままになり、他のアドインは無効のままになります。これは、問題のあるアドイン (存在する場合) を特定するのに役立ちます。以下に説明する手順に従ってください。
初め、Excel をセーフ モードで起動する。ここで、問題が継続するかどうかを確認してください。 Excel がセーフ モードでスムーズなスクロールを示す場合は、セーフ モードで無効になっているアドインの 1 つが原因です。 Excel でスムーズなスクロールが表示されない場合は、セーフ モードで有効になっているアドインのいずれかが原因である可能性があります。これら両方のケースを見てみましょう。
ケース 1: Excel はセーフ モードでスムーズなスクロールを示します
セーフ モードでスクロールが途切れたり遅くなったりしない場合は、セーフ モードで無効になっているアドインのいずれかが問題の原因となっています。さあ、「」に行ってください。[ファイル] > [オプション] > [アドイン]」選択COM アドインドロップダウン メニューからクリックします。行く。次に、セーフ モードで表示されるすべてのアドインをメモします。これらのアドインは Excel で問題を引き起こしません。
次に、Excel を閉じて、通常モードで起動します。 「」に進みます[ファイル] > [オプション] > [アドイン]」選択COM アドインドロップダウンでクリックします行く。ここで、セーフ モードで有効になっていたアドインを除き、アドインを 1 つずつ無効にします。各アドインを無効にした後、スクロールの問題を確認してください。
ケース 2: セーフ モードで Excel のスクロールが途切れたり遅くなったりする
セーフ モードでも問題が発生する場合は、セーフ モードで有効になっているアドインのいずれかが原因である可能性があります。上記の手順に従って COM アドイン ウィンドウを開き、アドインを 1 つずつ無効にします。各アドインを無効にした後、問題が解消されるかどうかを確認します。
上記のプロセスは、問題のあるアドインを特定するのに役立ちます。問題のあるアドインを見つけたら、それを削除します。
4] ディスプレイドライバーを更新する
もう 1 つ試すことができるのは、ディスプレイ ドライバーを更新することです。これに関しては、次の手順が役に立ちます。
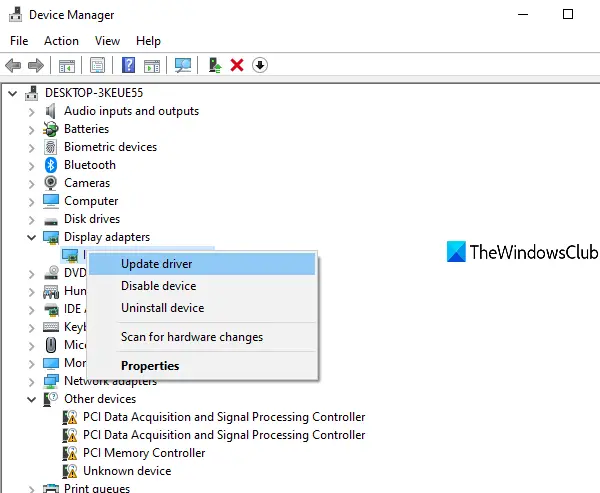
- を押します。勝利+Xキーを押して選択しますデバイスマネージャ。
- 画面にデバイス マネージャーが表示されたら、ディスプレイアダプターノード。
- ディスプレイドライバーを右クリックして選択しますドライバーを更新する。
- さあ、選択してくださいドライバーを自動的に検索します。 Windows にディスプレイ ドライバーを更新させます。
読む:Word、Excel、PowerPoint でエラーが発生した場合の修正。
5]修理オフィス
問題の考えられる原因の 1 つは、Office ファイルの破損です。このような場合は、Office を修復すると問題が解決します。まず、クイック修復を実行します。それが役に立たない場合は、オンライン修復を実行する。
Excel の遅いスクロールを修正するにはどうすればよいですか?
Excel で問題が発生した場合は、最新バージョンの Microsoft Office を使用していることを確認してください。 Excel のスクロールが遅い、または途切れ途切れになる場合は、Excel のハードウェア グラフィック アクセラレーションを無効にし、Windows のアニメーションをオフにすると解決することがあります。
場合によっては、サードパーティのアドインも問題を引き起こすことがあります。これを確認するには、セーフ モードで Excel のトラブルシューティングを行います。何も解決しない場合は、Office を修復する必要があります。
この更新プログラムをインストールすると、Excel のスムーズ スクロールが有効になります
Microsoft は、EXcel でさらにスムーズなスクロールを可能にするアップデートを間もなくリリースする予定です。このアップデートには 2 つの重要な改善が含まれています。
- マウス ホイールまたはスクロールバーを使用する場合、Excel のスクロールがよりスムーズになりました (タッチスクリーンとタッチパッドはすでにスムーズにスクロールしています)。
- 行または列の途中でスクロールを停止することができ、Excel では必要以上にスクロールを強制されることはありません (グリッドにスナップする必要がなくなります)。
この更新プログラムは現在、ベータ チャネルまたは現在のチャネル (プレビュー) バージョンを実行している Office Insiders が利用できますが、まもなく安定バージョンにリリースされる予定です。


![Outlook がアカウントの追加でスタックする [修正]](https://rele.work/tech/hayato/wp-content/uploads/2024/03/Outlook-stuck-on-adding-account.png)



