3つのレベルがありますプロセッサキャッシュつまり; L1、L2、L3。システムの L2 および L3 キャッシュが多いほど、データのフェッチが速くなり、プログラムの実行も速くなり、出力の精度も高くなります。この投稿では、その方法を紹介しますプロセッサのキャッシュ メモリ サイズを確認するWindows 11/10の場合。
と比較して、メインメモリ(RAM)プロセッサ キャッシュは情報へのアクセスを高速化するため、コンピュータ上のプログラムやデータの処理が高速になります。また、プロセッサ キャッシュは、情報へのアクセスを高速化します。キャッシュメモリRAMよりも高価です。
Windows 11/10のプロセッサキャッシュメモリサイズを確認する
プロセッサ キャッシュ メモリには次の 3 種類があります。
- L1キャッシュ:これは、プロセッサ チップに組み込まれた 1 次キャッシュです。このタイプのキャッシュは高速ですが、提供されるストレージ容量は非常に限られています。最近のプロセッサには L1 キャッシュが搭載されていません。
- L2キャッシュ:この二次キャッシュは、プロセッサ チップに埋め込むことも、CPU に接続する高速バスを備えた独自の別個のチップで利用できるようにすることもできます。
- L3キャッシュ:このタイプのプロセッサ キャッシュは、L1 および L2 キャッシュのバックアップとして機能するように設計されています。 L3 キャッシュは L1 および L2 キャッシュに比べて低速ですが、RAM よりは高速であり、L1、L2 キャッシュのパフォーマンスが大幅に向上します。
Windows 10 のプロセッサ キャッシュ サイズは、4 つの簡単な方法で確認できます。このセクションでは、次のように概要を説明する方法に基づいてこのトピックを検討します。
1] コマンドプロンプト経由
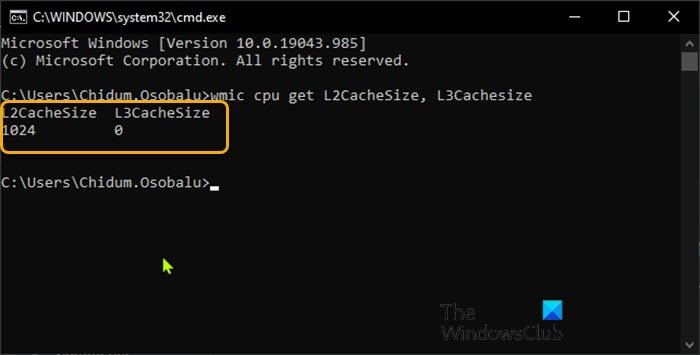
Windows 10 のコマンド プロンプトでプロセッサ キャッシュ サイズを確認するには、次の手順を実行します。
- プレスWindowsキー+Rをクリックして「実行」ダイアログを呼び出します。
- [ファイル名を指定して実行] ダイアログ ボックスで、次のように入力します。cmdEnter キーを押して、コマンドプロンプトを開く。
- コマンド プロンプト ウィンドウで、以下のコマンドを入力し、Enter キーを押します。
wmic cpu get L2CacheSize, L3Cachesize
このコマンドを実行すると、L2 キャッシュと L3 キャッシュの対応するサイズがメッセージ形式で返されます。上の画像からわかるように、プロセッサの L2 キャッシュと L3 キャッシュのサイズはそれぞれ 1024KB と 0KB です。
- 確認が完了したら、CMD プロンプトを終了します。
2]タスクマネージャー経由
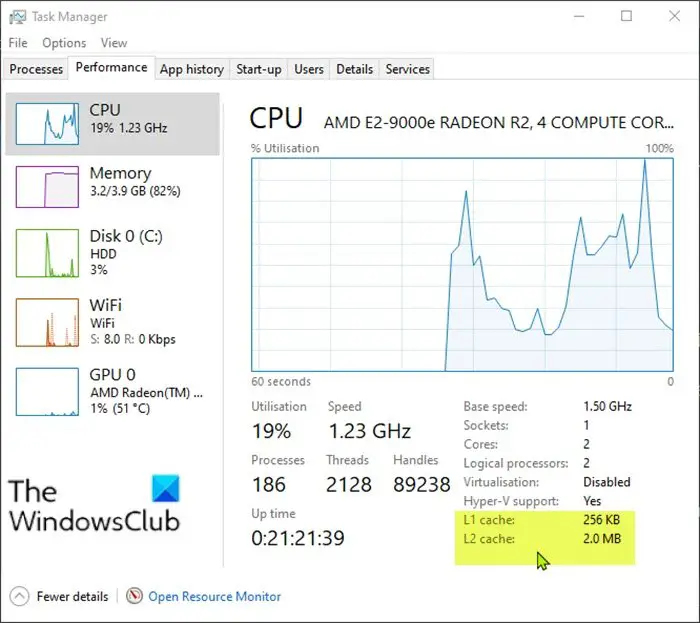
Windows 10 のタスク マネージャーを使用してプロセッサ キャッシュ サイズを確認するには、次の手順を実行します。
- プレスCtrl + Shift + Escのキータスクマネージャーを開く。タスク マネージャーがコンパクト モードで開いた場合は、 をクリックまたはタップします。さらに詳しく。
- タスクマネージャーで、パフォーマンスタブ。
- をクリックしてくださいCPU左側のペインで。
- 右ペインの下部に L1、L2、および L3 キャッシュ サイズがリストされます。
- 確認が完了したら、タスク マネージャーを終了します。
3] Web検索経由
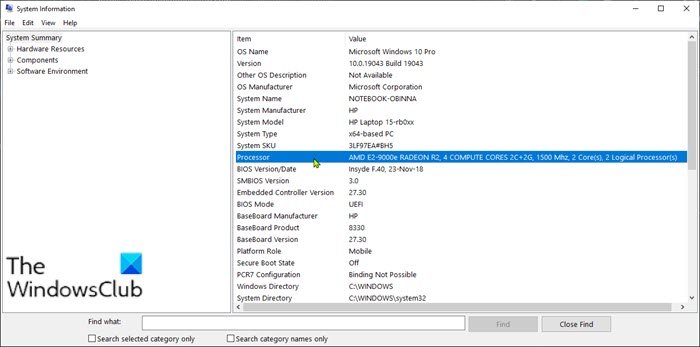
Windows 10 のタスク マネージャーを使用してプロセッサ キャッシュ サイズを確認するには、次の手順を実行します。
- プレスWindowsキー+Rをクリックして「実行」ダイアログを呼び出します。
- [ファイル名を指定して実行] ダイアログ ボックスで、次のように入力します。msinfo32Enter キーを押して開きますシステム情報。
- 開いたウィンドウの右側のペインに、という名前の項目があります。プロセッサー。プロセッサーのモデルはそのすぐ隣にあります。
または、設定アプリの「バージョン情報」ページでプロセッサー情報を取得できます。
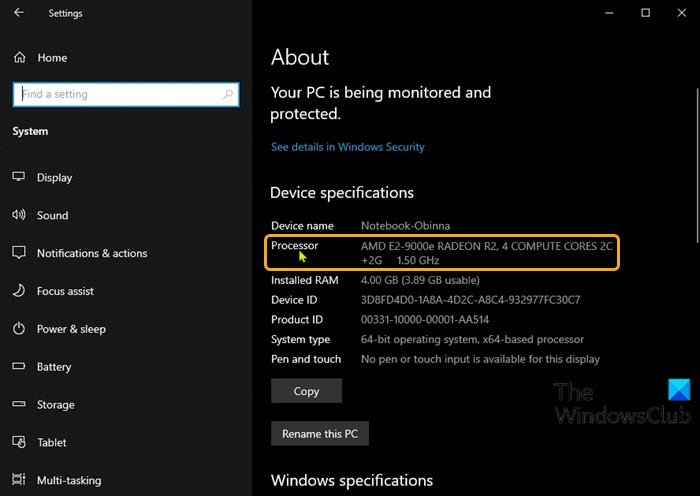
- を押します。Windows キー + Iに設定を開く。
- クリックシステム。
- 左側のペインを下にスクロールして、について。
ヒント: を押して、About ページを起動することもできます。Windows キー + Xをタップし、Yキーボードの上で。
- 次に、Web ブラウザを開いて、プロセッサ モデルの詳細を検索します。
4] サードパーティ製アプリの使用
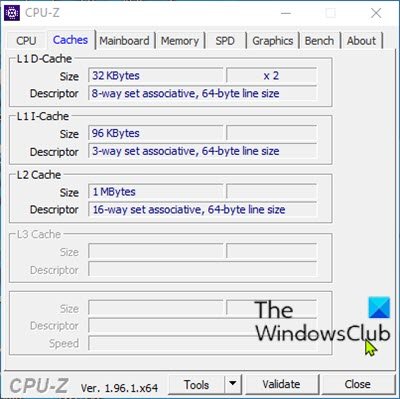
ここでは、と呼ばれる気の利いたアプリを使用できますCPU-Z。このアプリは、プロセッサー、マザーボード、RAM に関する情報を提供します。
Windows 10 で CPU-Z を使用してプロセッサ キャッシュ サイズを確認するには、次の手順を実行します。
- CPU-Zをダウンロード。
- アプリをインストールして開きます。
- をクリックします。キャッシュタブ。ここでは、システム内のキャッシュに関する詳細情報を取得できます。
- レビューが完了したら、アプリを終了します。
Windows 10 でプロセッサ キャッシュ メモリ サイズを確認する 4 つの方法は以上です。


![[Fix]を入力するとカーソルが左に移動し続ける](https://rele.work/tech/hayato/wp-content/uploads/2023/05/Cursor-keeps-moving-to-the-left-when-typing.png)



