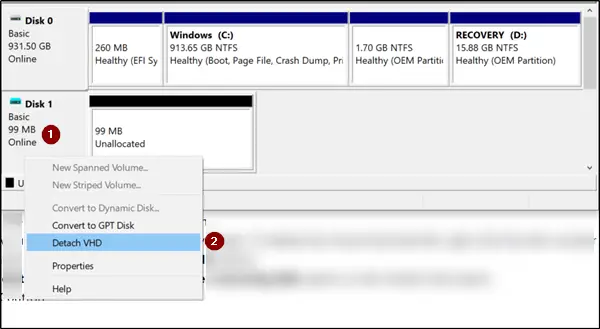でディスク管理Windows 11/10 にネイティブなユーティリティを使用すると、次のことができます。新しいパーティションの作成、サイズ変更、拡張。この投稿では、その理由を見ていきますすべてのオプションがグレー表示されているか、使用できませんまた、問題を解決するために実行できる手順の概要も説明します。
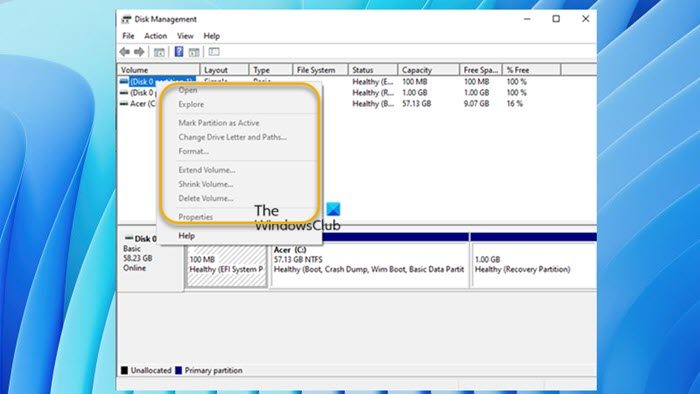
この問題の一般的なシナリオは、エンクロージャ内の外部ストレージ ドライブが USB 経由で PC に接続されており、エンクロージャの電源ランプが点灯し、ディスクが動作しているにもかかわらず、ディスクが表示されないというものです。ファイルエクスプローラー>このパソコン>デバイスとドライブ。ドライブはディスクの管理とデバイス マネージャーに表示されますが、ドライブを管理するためのオプションはどれも使用できず、クリックできません。さらに、一部の影響を受けた PC ユーザーから報告されているように、ドライブも次の場所に表示されません。ディスクパートコマンド プロンプトまたは BIOS 経由で。
次の既知の理由により、コンピュータでこの問題が発生する可能性があります。
- システムファイルまたはディスクドライブの破損。
- ディスクドライブが正しくフォーマットされていません。
- ドライブの故障または損傷。
- マルウェア感染。
ディスク管理ですべてのオプションがグレー表示される
, [ディスクの管理] で、[パーティションをアクティブとしてマークする]、[ドライブ文字の変更]、[フォーマット]、[拡張]、[縮小]、[ボリュームの削除] などのすべてのオプションがグレー表示になっており、ツールを使用して特定のタスクを実行できません。たとえば、未割り当てのスペースを使い切るハードドライブ上またはミラーリングされたボリュームを作成する、 または仮想ドライブを削除する— 次に、以下に示す提案は、コンピューター上でこれらのオプションを簡単に解決または復元するのに役立ちます。
- 初期チェックリスト
- 適切なパーティションを選択します
- ディスク管理に DISKPART および FSUTIL コマンド ライン ツールを使用する
- ドライブを確認してください
- Windows 11/10をリセットまたは修復する
これらの提案を詳しく見てみましょう。
1] 初期チェックリスト
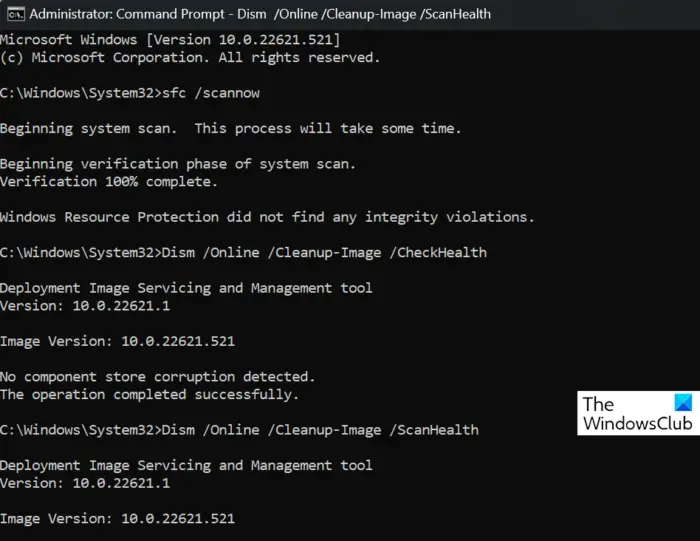
続行する前に、次のことを確認することをお勧めします。Windowsが更新されました, まだ PC を再起動していない場合は再起動し、問題が解決するかどうかを確認します。起動時に、ディスクの管理ですべてのオプションがグレー表示されます、その後、次のようにしてシステム全体の AV スキャンを実行できます。Windows ディフェンダーまたは評判の良いものサードパーティの AV 製品マルウェア/ウイルス感染の可能性を排除します。
もう 1 つの基本的なトラブルシューティング手順は、次のとおりです。SFC/DISMスキャンを実行する原因となる可能性のあるシステム ファイル破損を解決します。
あなたの場合は、ドライブが検出されない一部の影響を受ける PC ユーザーが経験したように、BIOS に表示されない場合は、次のいずれかの提案があるかどうかを確認できます。この投稿問題のトラブルシューティングに役立ちます。
読む:「ボリュームの拡張」オプションがグレー表示または無効になっています
2] 適切なパーティションを選択します
選択したドライブの標準オプション (使用不可) とは別に、次のものが含まれます。
- 開ける
- 探検する
- パーティションをアクティブとしてマークする
- ドライブ文字とパスを変更する
- 形式
- ボリュームを拡張する
- ボリュームを縮小する
- ボリュームの削除
- プロパティ
選択したドライブに応じて、次のオプションが表示される場合があります。
- リフレッシュ
- ディスクの再スキャン
- VHD の作成
- VHD を接続する
この場合、問題を解決するには、これらのグレー表示されたオプションがパーティションで使用できるため、子:パーティションまたは別のパーティションを使用してオプションを使用できます。一方、子:パーティションを作成し、それが選択されている場合、Windows がそれらのオプションをいじることを望まないため、これらのオプションが使用できない理由である可能性があります。この場合、次のようにすることをお勧めします。新しいパーティションを作成するディスク上にあります。ただし、そうでない場合は、次の修正に進むことができます。
読む:USB フラッシュ ドライブのボリュームの削除オプションがグレー表示される
3] ディスク管理に DISKPART および FSUTIL コマンド ライン ツールを使用する
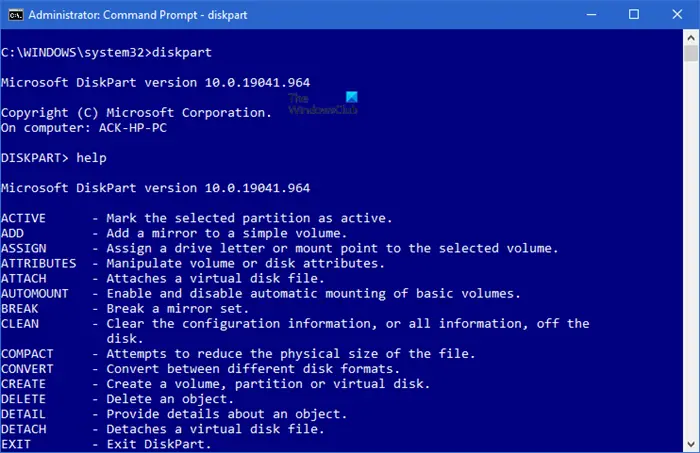
ディスクの管理が失敗した場合、またはこの場合ツールですべてのオプションがグレー表示になっている場合は、DISKPART と FSUTILディスク管理タスク用のコマンドライン ツール - たとえば、次のことができます。UEFI用のミラーブートハードドライブWindows 11/10の場合。
関連している:「パーティションをアクティブとしてマーク」がグレー表示されます
4]ドライブを確認してください
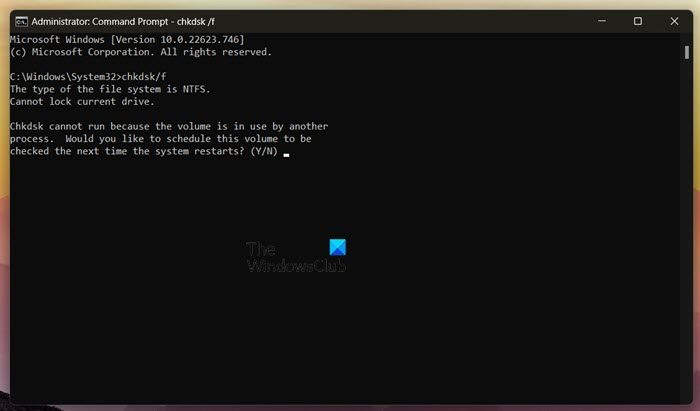
この解決策では、ドライブがコンピュータに適切に接続されているかどうかを確認する必要があります。実行することもできますCHKDSKそしてSMART テストドライブの健全性を判断するには、必要に応じてドライブを交換します。さらに、ハードウェアとデバイスのトラブルシューティング。
読む:ボリュームの削除オプションがグレー表示: ディスク パーティションを削除できません
5] Windows 11/10をリセットまたは修復する
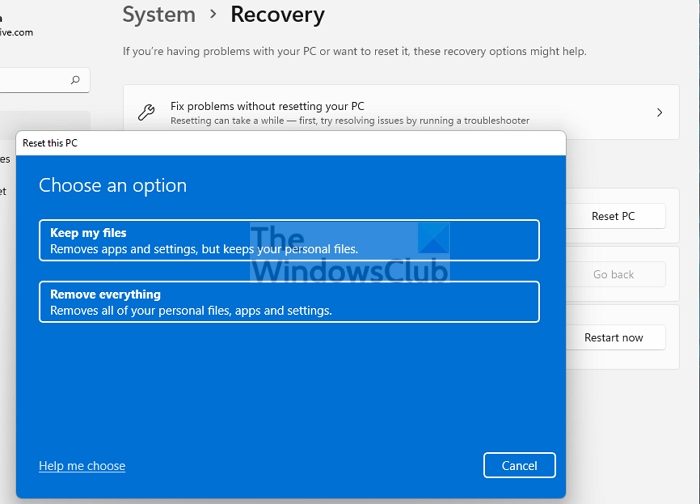
他のすべての条件が同じでも問題が解決しない場合は、深刻なシステム破損の可能性が高く、次の手順を実行することで修正できます。PCのリセットまたは、万が一、リセット操作で問題が解決しなかった場合は、次のことが必要になる場合があります。インストールメディアを使用して Windows を修復する。
これがお役に立てば幸いです。
ディスクの管理でオプションがグレー表示されるのはなぜですか?
「ディスクの管理」ですべてのオプションがグレー表示になっている場合は、システムの破損など、いくつかの理由が考えられます。他のケースでは、たとえば [形式] オプションなどの 1 つのオプションがグレー表示されているか、使用できない場合は、C:\フォーマットするドライブ (システム パーティション) が間違っているか、選択したボリュームが破損しています。
C ドライブの拡張オプションがグレー表示になっているのはなぜですか?
Windows 11/10 コンピューターのディスクの管理で、選択したディスクでボリュームの拡張オプションがグレー表示されているか、使用できない場合は、ハード上に拡張したいパーティションの背後に連続した未割り当て領域または空き領域がないことが原因である可能性があります。ドライブまたは拡張したいパーティションのファイル システムが FAT です。この問題を解決するには、この投稿の上にあるリンクされたガイドを参照してください。
こちらもお読みください:ディスク管理エラーを修正する。